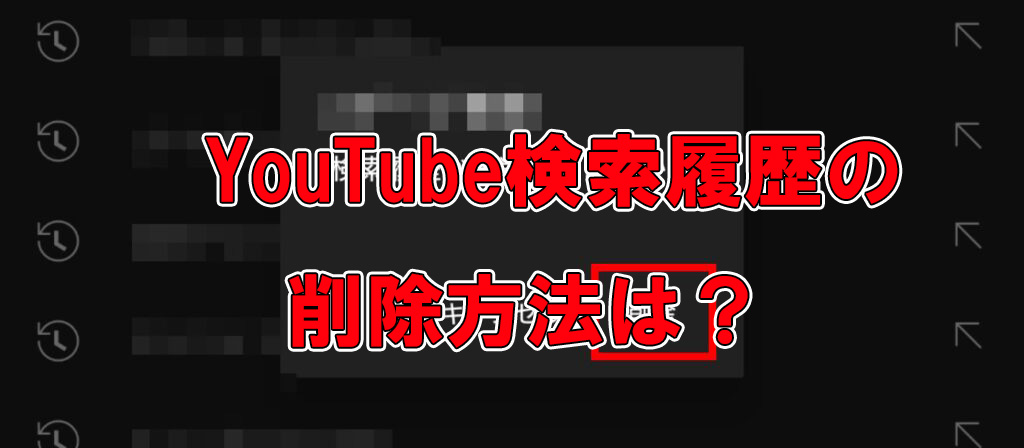皆さんはYouTube「ユーチューブ」使っていますか?
毎日大量の動画がアップロードされておりジャンルも様々なため、日課になりついつい見すぎてしまう人も多いのではないでしょうか?
しかしYouTubeを閲覧すると検索履歴が残ります。動画を共有したくてスマホを人に貸したりする場合は、残っている履歴を見られたくない人もいますよね?
今回はそんなYouTubeの検索履歴を削除する方法をご紹介します。
ユーチューブ検索履歴の削除方法パソコン編
まず最初に、パソコン版のYouTube検索履歴削除方法を解説していきたいと思います。
パソコン版個別削除
一連の流れを説明します。
1.パソコンでYouTubeを開く
2.画面上の検索窓をクリックする
3.検索履歴一覧が表示される
4.履歴を削除をしたい右側にある「削除」をクリックする
5.検索履歴が個別に削除される
次に実際の画面を見せながら説明します。
YouTubeを開き赤枠で囲った画面上の検索窓をクリックします。
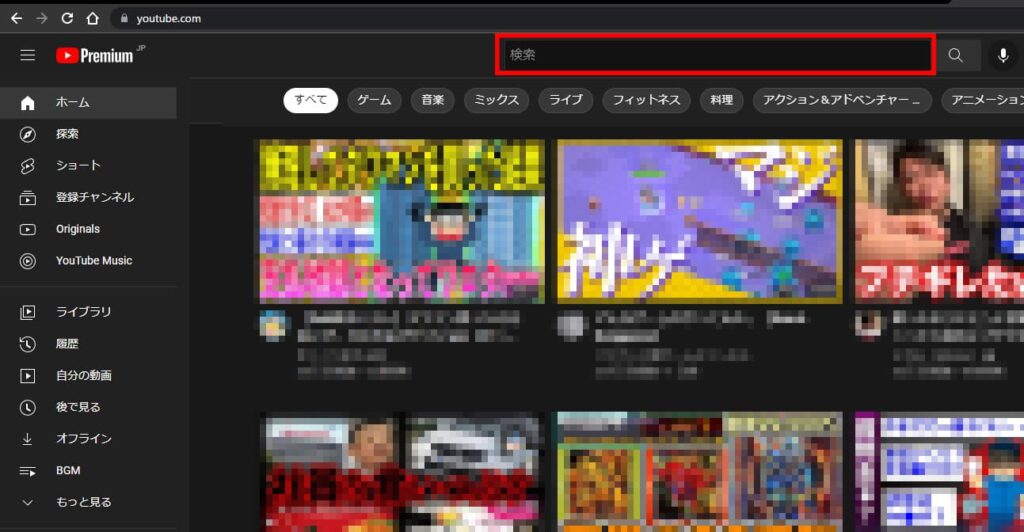
検索一覧が表示されるので右側にある削除をクリックします。
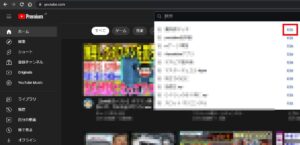
候補を非表示にしましたと表示されればその履歴は削除完了です。
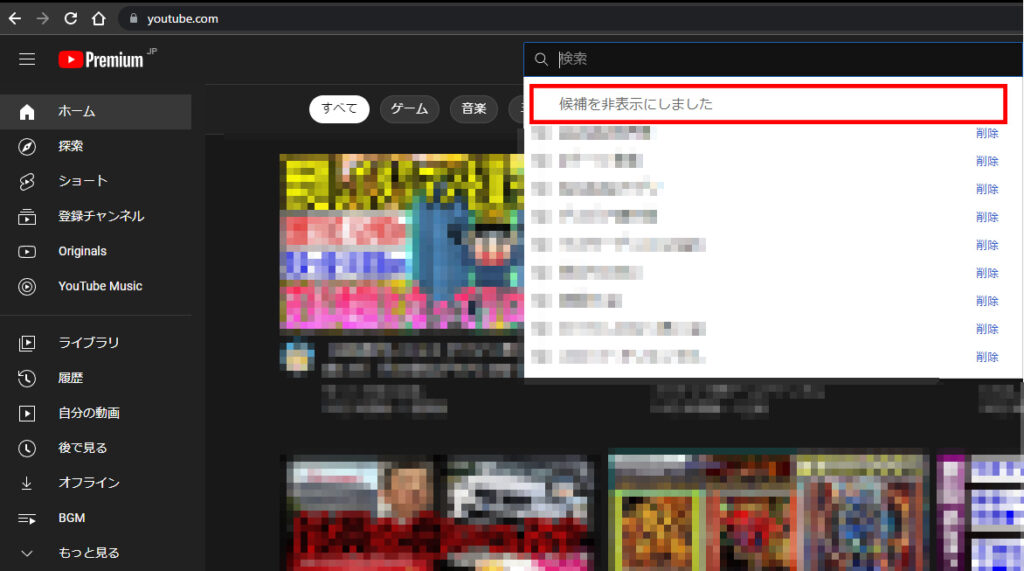
パソコン版まとめて削除
次にまとめて削除したい場合の方法を説明します。
1.メニューから「履歴」をクリックする
2.画面右側の「すべての再生履歴を削除」をクリック
3.確認画面が出てくるので「再生履歴を削除」をクリック
4.このリストには動画が含まれていません。となっていれば削除完了
次に実際の画面を見せながら説明します。
メニューから赤枠の「履歴」をクリックし右側の青枠で囲った「すべての再生履歴を削除」をクリックします。
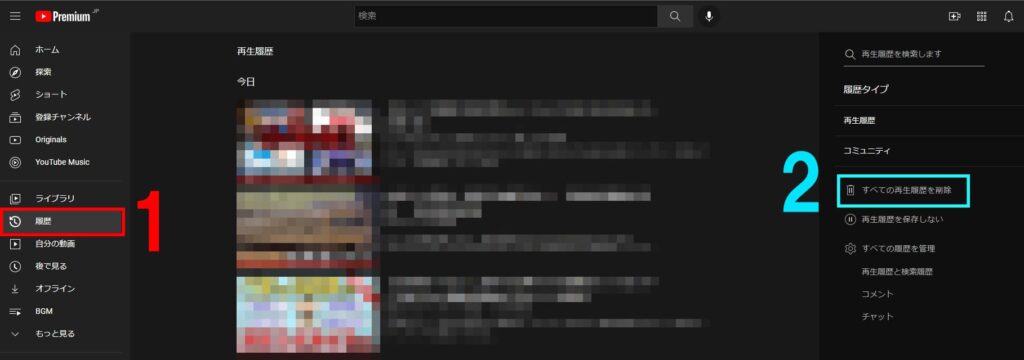
確認画面が出てくるので「再生履歴を削除」をクリックします。
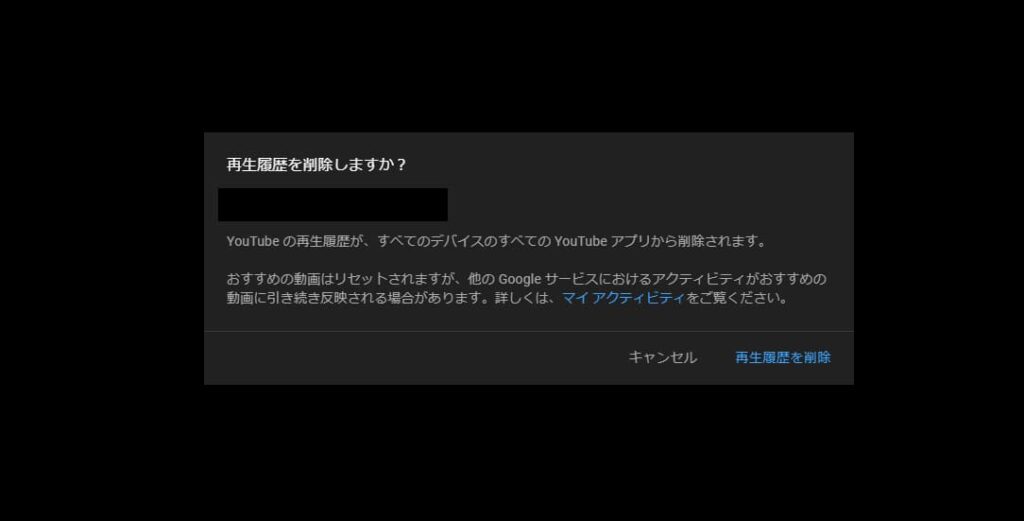
検索窓の下に「このリストには動画が含まれていません。」となっていれば削除完了です。
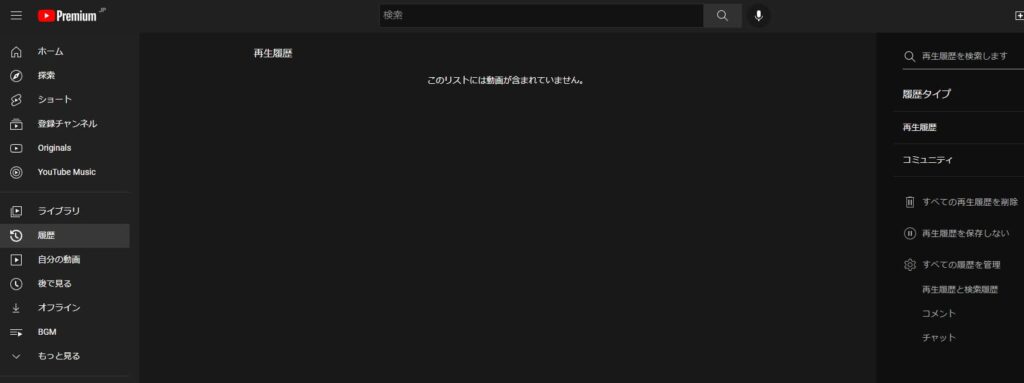
ユーチューブ検索履歴の削除方法スマホ・タブレット編
次にスマホ・タブレット版の検索履歴削除方法を解説していきます。
スマホ版個別削除
1.YouTubeアプリを起動する
2.画面右上の検索アイコン(虫眼鏡)をタップする
3.検索履歴一覧が表示されるので消したいキーワードを長押しする
4.確認画面が出てくるので削除をタップ
5.検索履歴がなくなれば削除完了
実際の画面を見せながら説明します。
アプリを起動しホーム画面を表示して右上にある検索アイコンをタップします。

検索履歴一覧が表示されるので消したいキーワードを長押します。
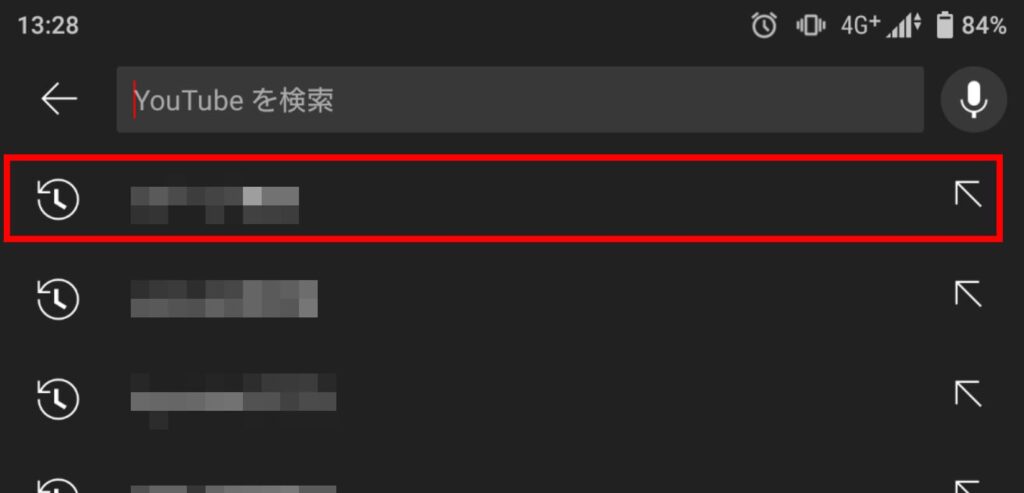
確認画面が出てくるので「削除」をタップして検索履歴が削除されていれば完了です。
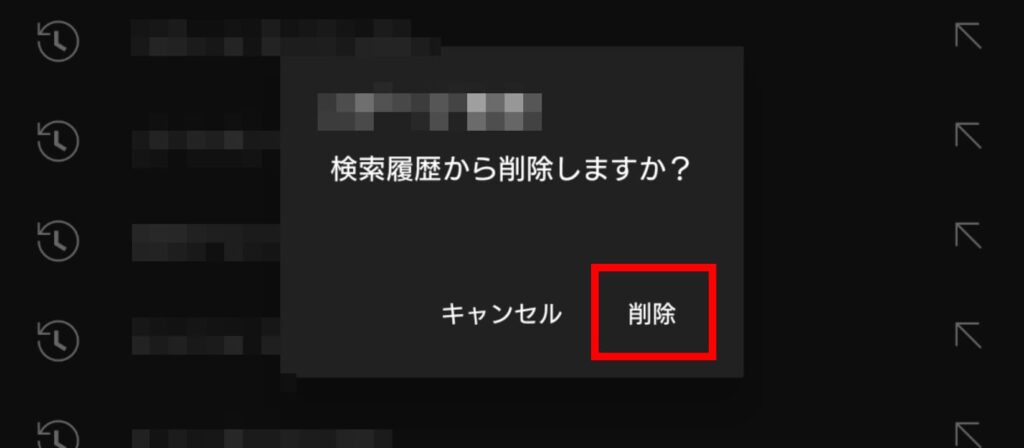
ユーチューブの検索履歴
スマホ版まとめて削除
1.YouTubeアプリを起動する
2.画面右上の自分のアイコンをタップする
3.アカウントメニューから「設定」をタップする
4.履歴とプライバシーをタップする
5.検索履歴を削除するをタップする
6.確認画面が出てくるので「検索履歴を削除」をタップする
7.YouTubeアプリホーム画面の虫眼鏡をタップして履歴がなければ削除完了
実際の画面を見せながら説明します。
アプリを起動しホーム画面を表示して右上にある自分のアイコンをタップします。
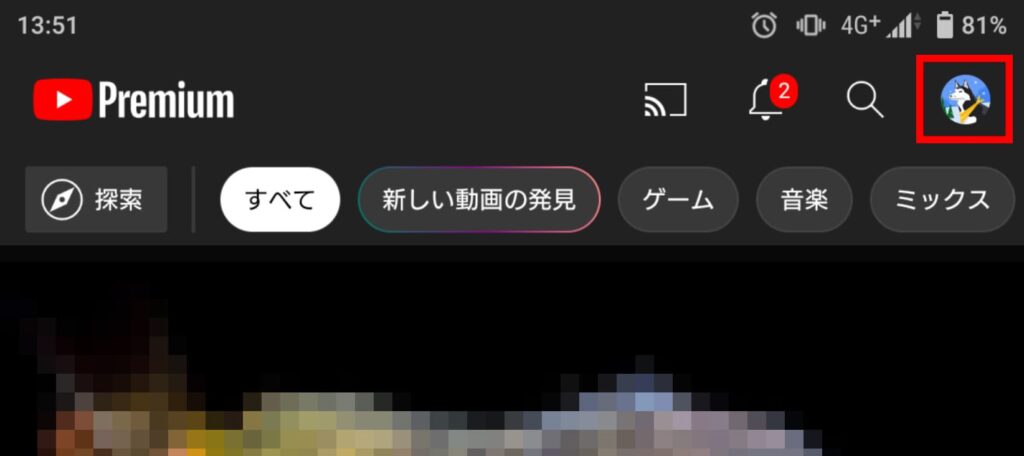
アカウントメニューから「設定」をタップします。
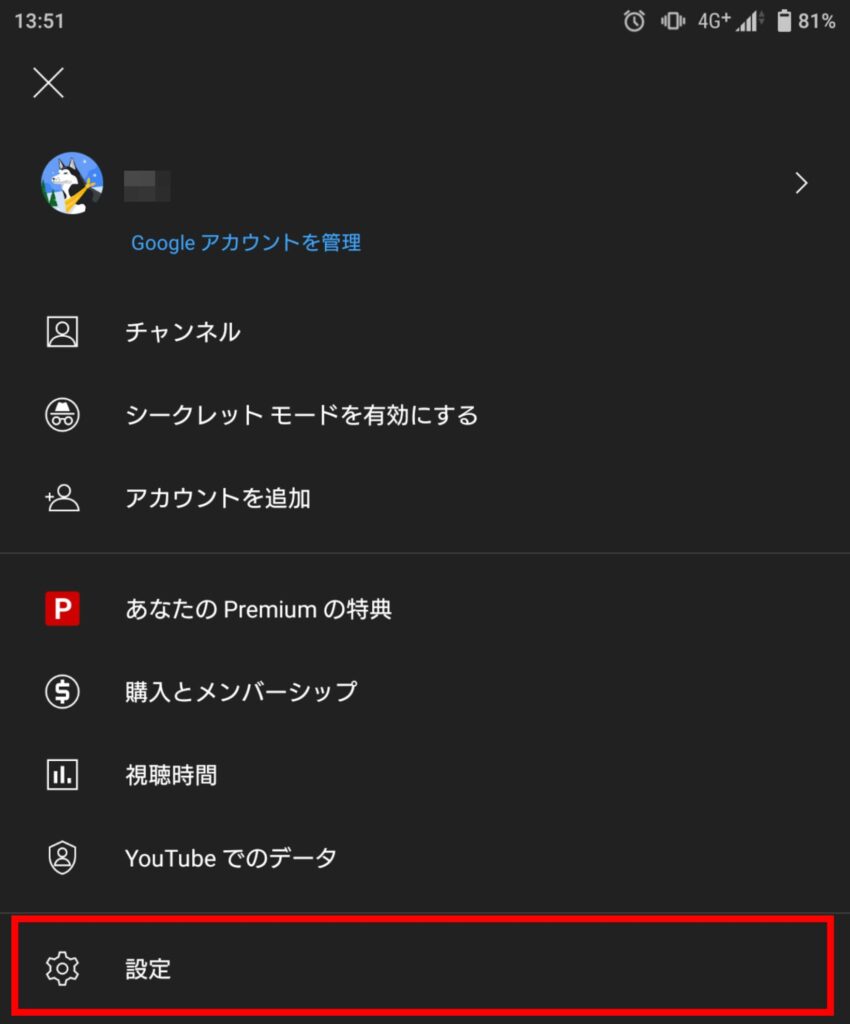
設定メニューの「履歴とプライバシー」をタップします。
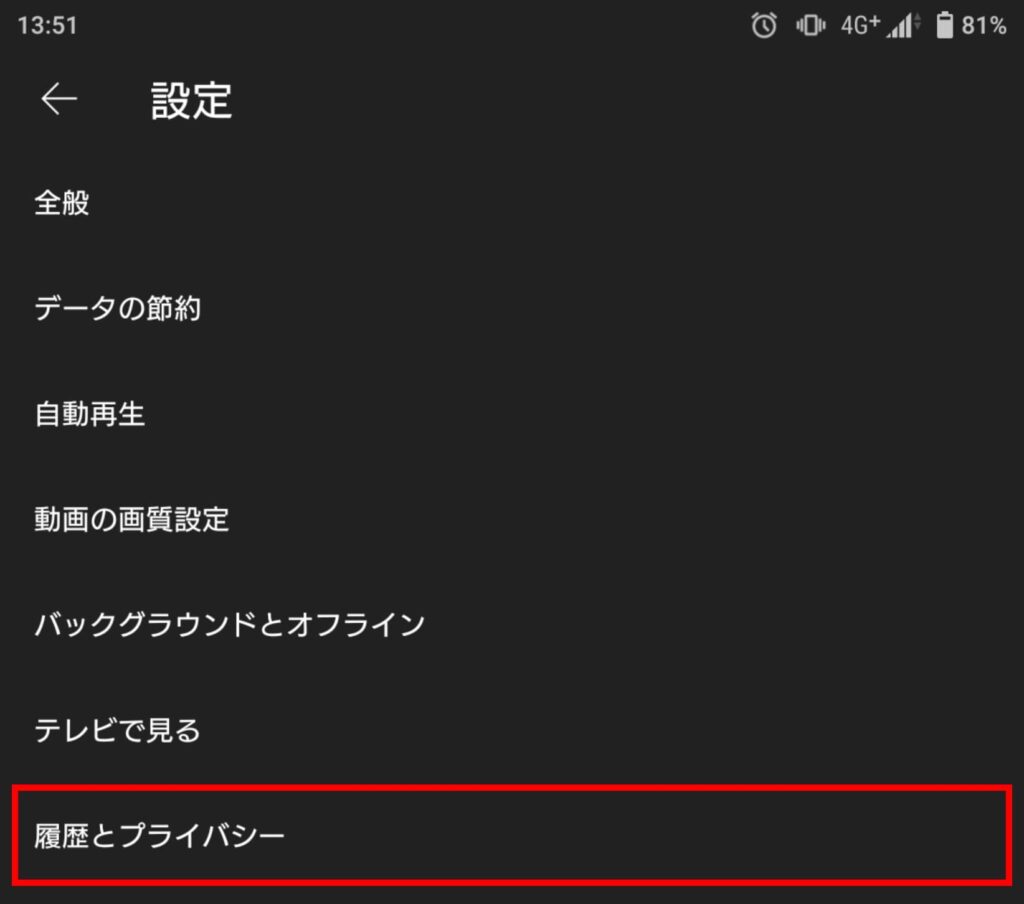
検索履歴を削除するをタップします。
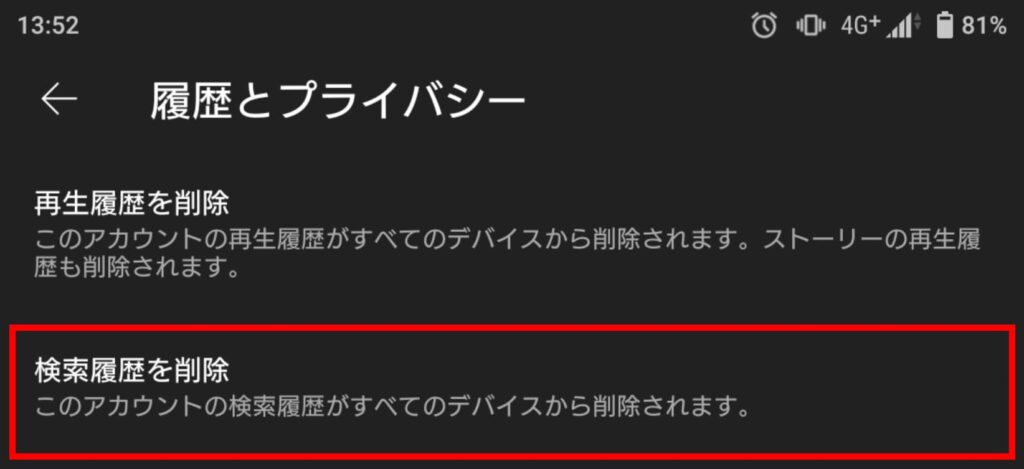
確認画面が出てくるので「検索履歴を削除」をタップします。
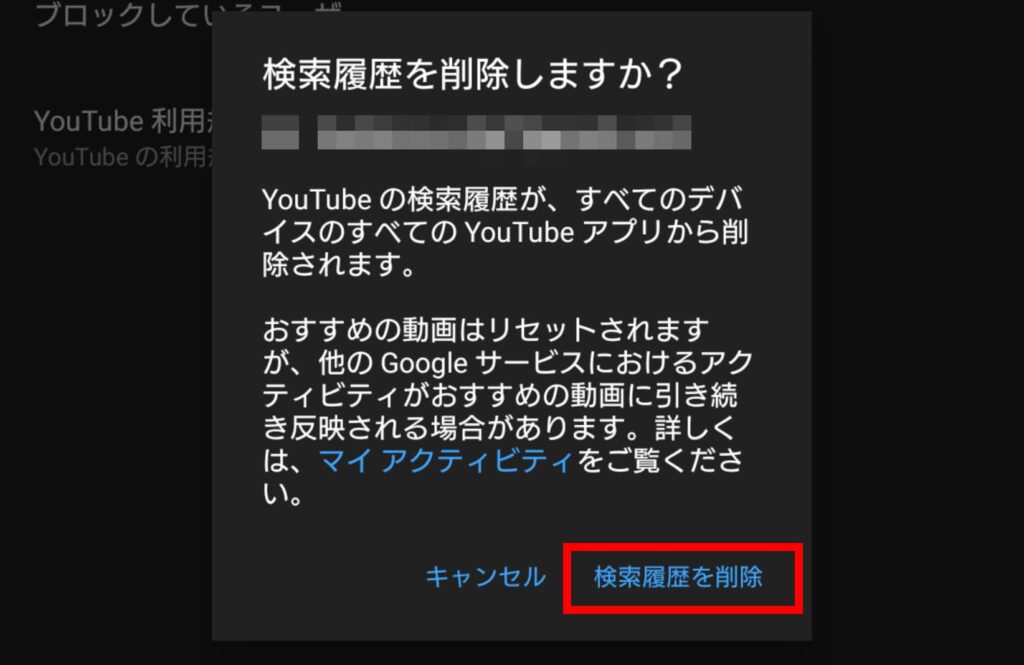
「検索履歴を削除しました」と表示されれば完了です。
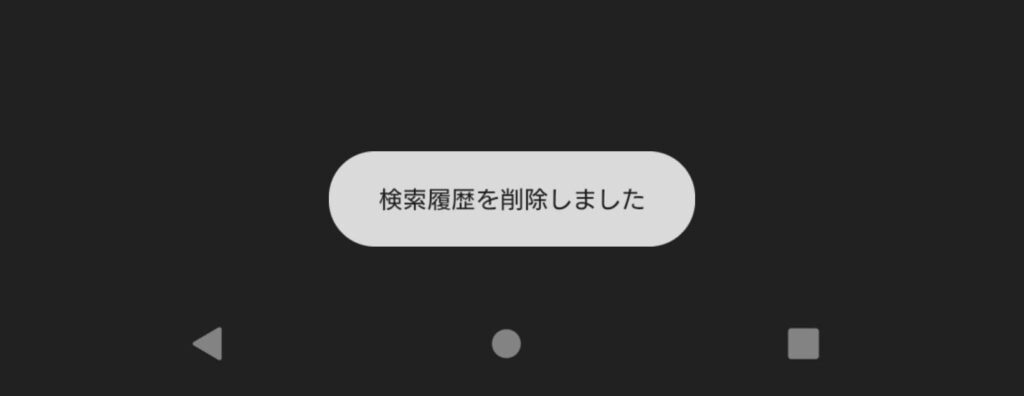
ホーム画面から右上の虫眼鏡をタップして削除されているか確認しましょう!
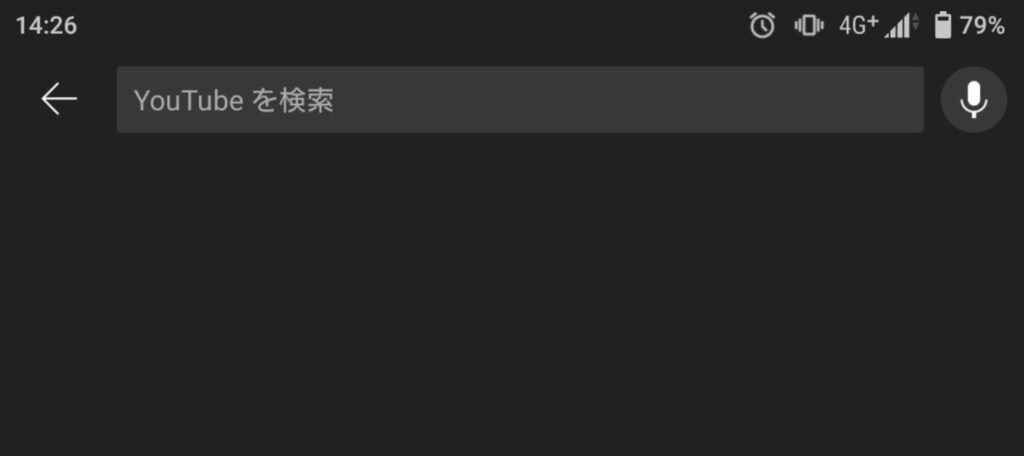
まとめ
検索履歴を見られたくない!そんな人でもパソコン版とスマホ・タブレットのアプリ版共に簡単に個別削除、まとめて削除することができるのをおわかりいただけたかと思います。
是非試してみてくださいね。