今回はパソコンアイコンの大きさを変更する方法についてご紹介します。
使用している画面の解像度やパソコンのメーカーによっては初期設定が変更されていたりする場合もあり、その影響でデスクトップ画面が窮屈に感じたり、小さすぎて見づらいと思うことがあります。
他にも何かの拍子に設定を変更してしまいアイコンの大きさが変わってしまう事も考えられるでしょう。
そのような場合でもこの操作を覚えておけば簡単に戻すことも可能なのでぜひ覚えておきましょう!
パソコンアイコンの大きさを変更する|Ctrl+マウス
デスクトップに配置されているアイコンサイズだけ変更したい!そんな時に簡単に行える操作で、マウスホイールを使う方法があります。
デスクトップ画面を開いた状態で「Ctrl」キーを押しながらマウスのホイールを上下に動かすことで大きくしたり小さくしたりすることができます。
「Ctrl」キー+マウスのホイールを手前に回した場合はアイコンが小さくなります。

先程とは逆に「Ctrl」キー+マウスのホイールを奥に回した場合はアイコンが大きくなります。

アイコンや画面のサイズが急に変わったんだけど!?という場合の原因は知らず知らずのうちにこのショートカットを実行している可能性が考えられます。
※この操作で行うサイズの変更はwebサイトやネットサーフィン中にも使えるテクニックなので是非覚えておきましょう!
パソコンアイコンの大きさを変更する|Ctrl+Shift+1~4
キーボードショートカットで「Ctrl」キー+「Shift」キー+1~4でサイズを変更することもできます。
やり方としてはデスクトップ画面を表示した状態で「Ctrl」キー+「Shift」キーを同時に押しながら数字の「1・2・3・4」キーのどれかを押すことでアイコンのサイズを変更できます。
「Ctrl」キー+「Shift」キー+1(アイコンサイズ特大)
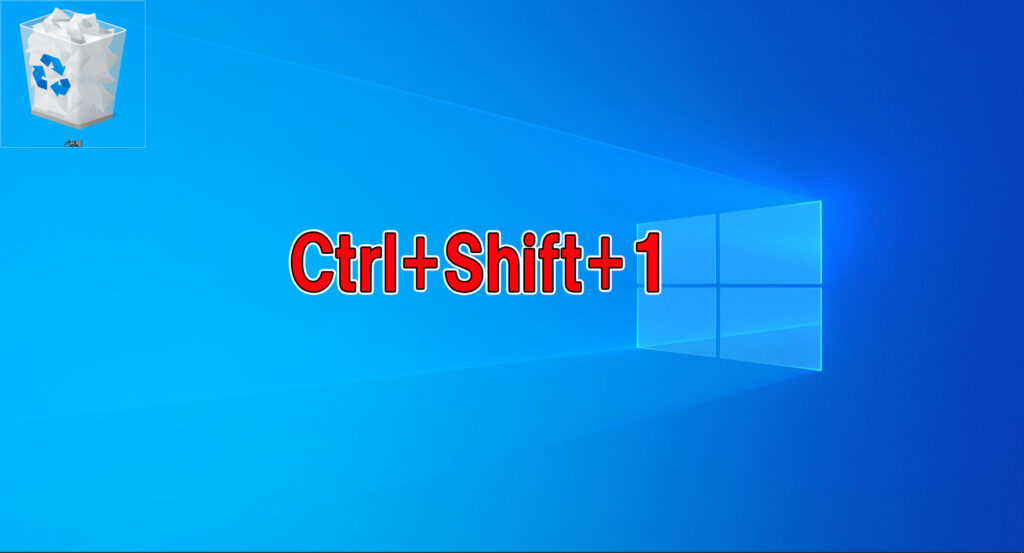
「Ctrl」キー+「Shift」キー+2(アイコンサイズ大)
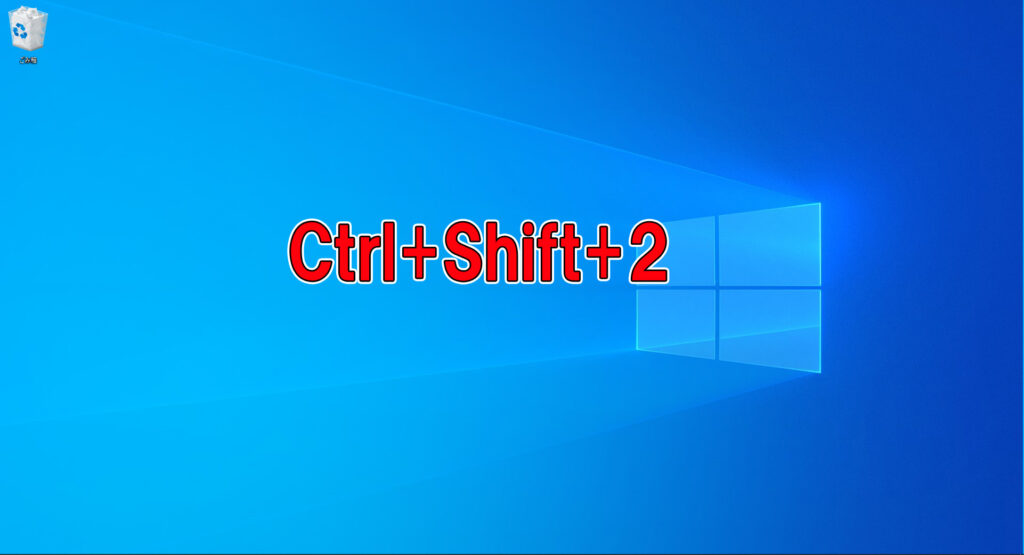
「Ctrl」キー+「Shift」キー+3(アイコンサイズ中)

「Ctrl」キー+「Shift」キー+4(アイコンサイズ小)

パソコンアイコンの大きさを変更する|右クリックメニュー
右クリックメニュー内から大きさを変更する方法もあります。
大きさも3種類から選択でき、こちらの方法で変更を行えばWindowsの規定サイズに戻すことが可能です。
デスクトップ上の何もないところで右クリックを行いメニューの「表示(V)」をクリック又はカーソルを合わせて「大アイコン(R)」・「中アイコン(M)」・「小アイコン(N)」から選択します。
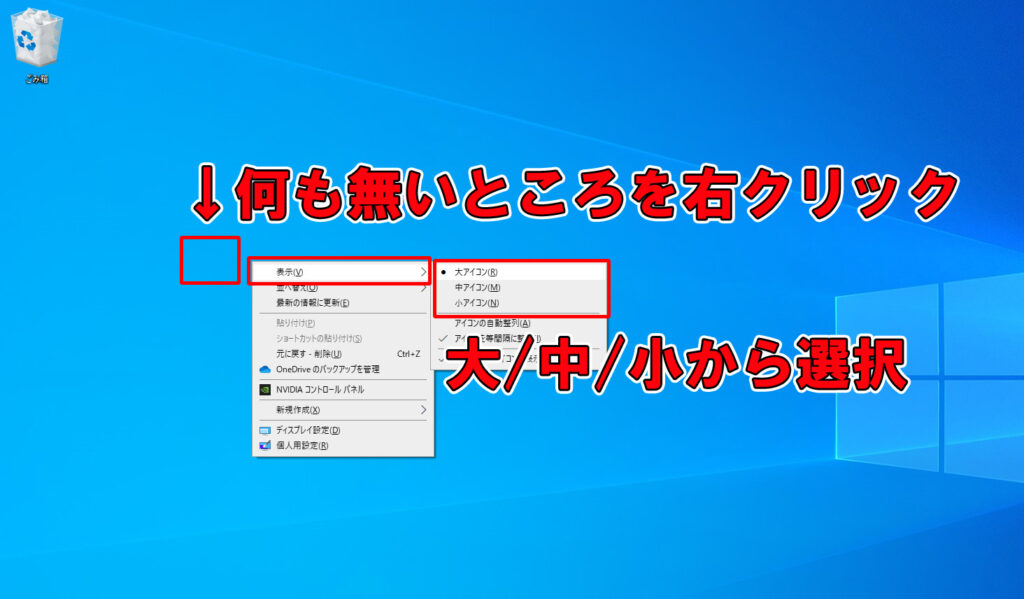
※今回使用している解像度は一般的な1920×1080のフルHDです。
大アイコン(R)・中アイコン(M)・小アイコン(N)の各画面を参考に見てみましょう。
「大アイコン(R)」を設定した場合のデスクトップ画面

「中アイコン(M)」を設定した場合のデスクトップ画面

「小アイコン(N)」を設定した場合のデスクトップ画面

アイコンが小さく感じますが、実際見えている画面はそこまで小さく思いません。
中アイコン(M)でも十分見やすいと感じます。
まとめ
今回はアイコンのサイズを変更する3つの方法をご紹介しました。
まとめると、
「Ctrl」キー+マウスホイールで自由にサイズを変えられる
「Ctrl」キー+「Shift」キー+1~4のショートカットでサイズを変えられる
右クリックメニューからアイコンの大・中・小で既定のサイズに変えられる
これらの方法で使いやすいサイズに変更してみてくださいね!


