スマホのアプリアイコン整理を行ってホーム画面をすっきりさせる為には?
スマホを使い続けていると度重なるインストールなどによる増え続けるアプリのアイコンですが、どこに何のアプリがあるかわからない!そんな事になっていませんか?
今回はスマホアイコンの移動・削除を行ってホーム画面を整理する方法をご紹介したいと思います。
スマホのアイコンを整理する|android
androidではアプリアイコンの削除、アプリ毎にフォルダを作成してまとめることにより整理することが可能です!
似ているアプリやアイコンの色別にフォルダわけしてみたり、ホーム画面に不要なアイコンは削除、そもそも不要なアプリはアンインストールしてしまいましょう!
アイコン・アプリ自体を削除|android
使ってないアプリアイコンの削除やアプリのアンインストールでアイコンを整理しましょう!
先程もお伝えした通りandroidではアイコンを長押しそのまま指を移動させるとアイコンの位置を移動することができます。
上部にメニューが表示されるので削除に持っていくとアイコン自体の削除ができ、アンインストールに持っていくとアプリ自体のアンインストールが可能です。
ホーム画面からアイコンのみを削除した場合はアプリ一覧から起動することができますし再度ホーム画面に表示することができます。
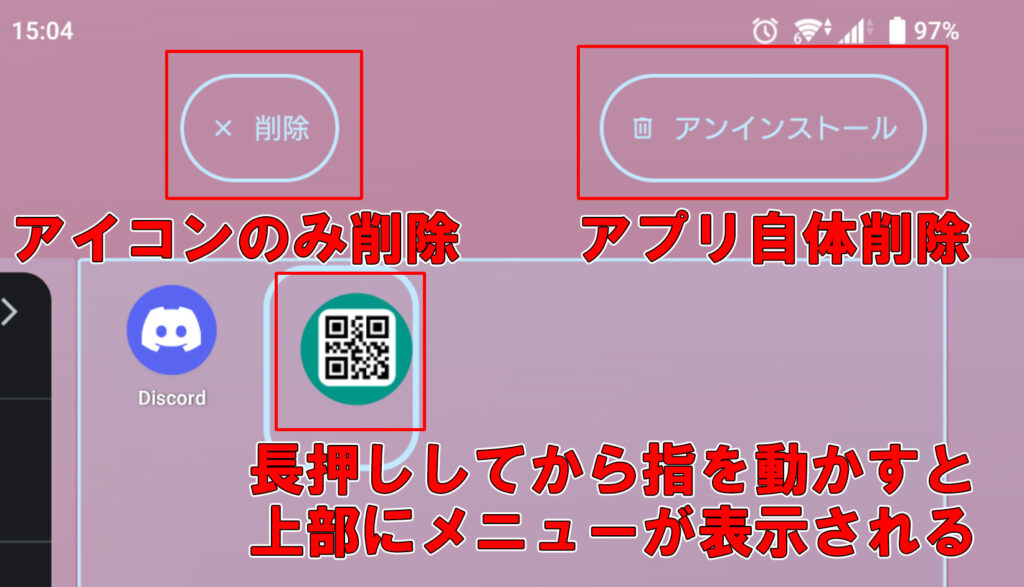
※アンインストールの場合はアイコンだけでなくアプリ本体を削除するので本当に必要ないと判断できる場合のみ選択しましょう!
アプリアイコンをフォルダでわける|android
今回は赤いアイコンでまとめたフォルダとゲームでまとめたフォルダを作成しました。
長押ししてそのまま指を移動してまとめたいアイコンの上に持っていき指を離すことでフォルダが作成されまとめることが可能です。
同じジャンルや色でまとめると目的のアプリアイコンへのアクセスがしやすくなりホーム画面がすっきりするのでおすすめです。
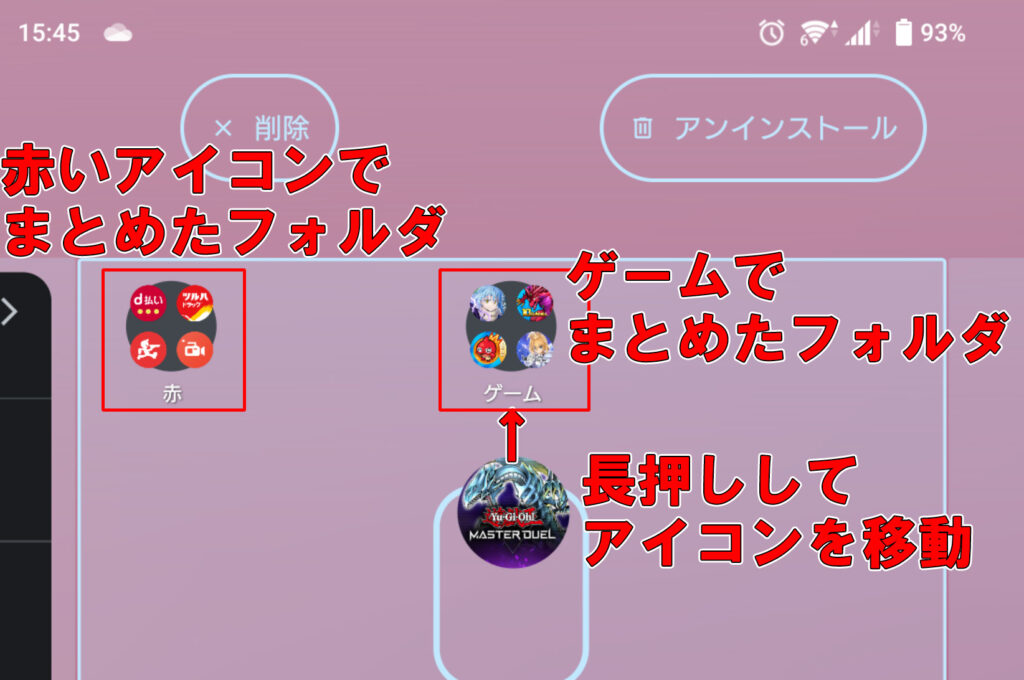
まとめたフォルダをタップすると中に入っているアイコン一覧が拡大されます。
そこからいつも通りアプリを起動することが可能ですし、フォルダの下部分をタップすることでフォルダ自体の名前を変更することもできます。
管理しやすい名前にすると何が入っているか判断しやすくなるのでここは変更しましょう!
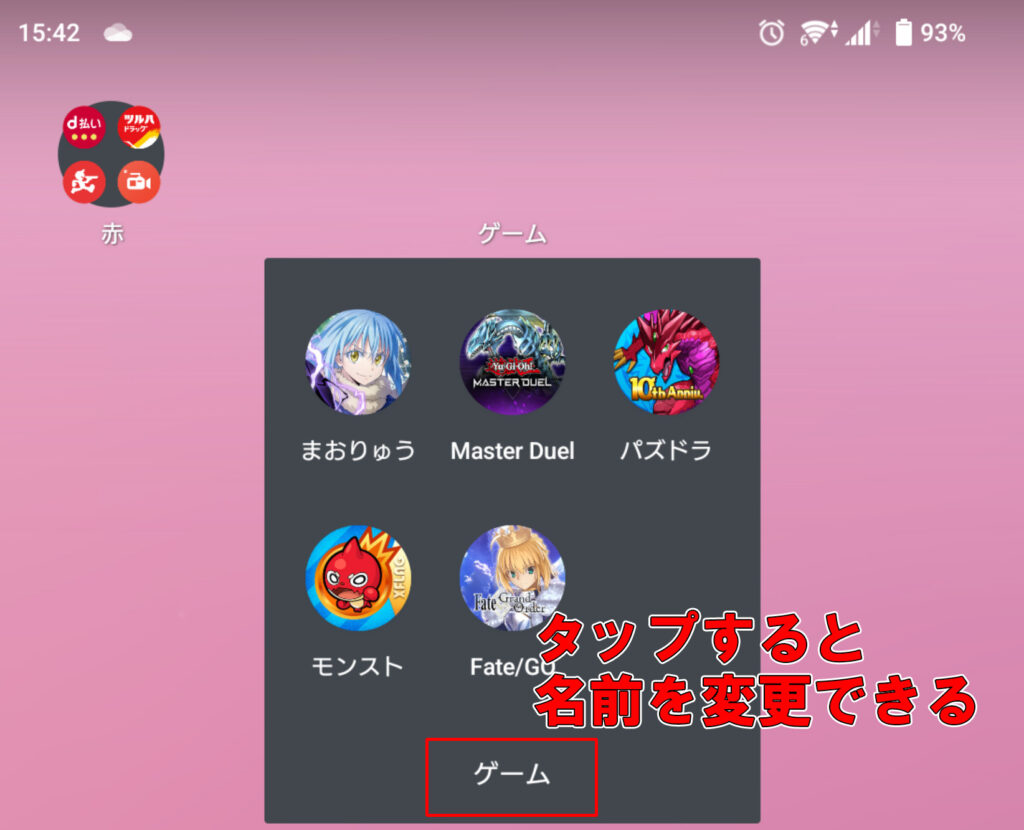
まとめたアイコンをホーム画面に戻す場合は、移動させたいアプリアイコンを長押しして指をフォルダ枠の外に持っていくことでアプリアイコンをホーム画面に戻すことができます。
スマホのアイコンを整理する|iPhone
iPhoneでもアプリアイコンをフォルダでまとめることができます!
同系統のアプリや色別でわける方法やホーム画面に不要なアイコンも削除して整理する方法を確認してみましょう!
アイコン・アプリ自体を削除|iPhone
アイコンを削除又はアプリ自体を削除したい場合はホーム画面を編集できる状態にしてからアイコンについている-をタップします。
ホーム画面から取り除くを選択するとホーム画面からアプリのアイコンが削除されます。
※Appを削除を選択するとアプリ自体のアンインストールになりますので、アイコンだけ削除したい場合は注意してください!
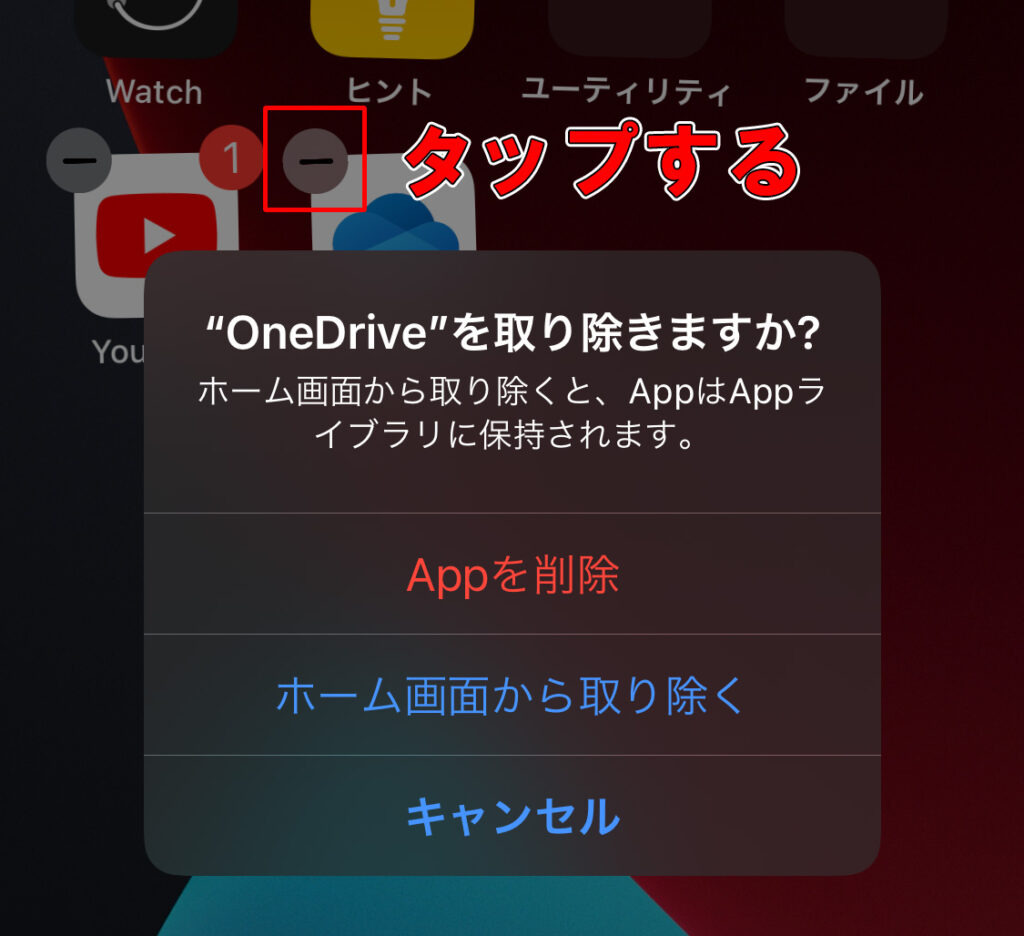
今回はホーム画面からのみアプリアイコンを削除してみました。
アプリ本体を削除したわけではないのでAppライブラリにはアプリアイコンがあります。
こちらから通常通り起動することができるのでホームには表示したくないけど、たまに使うからアプリ自体は削除したくない場合に有効かと思います。
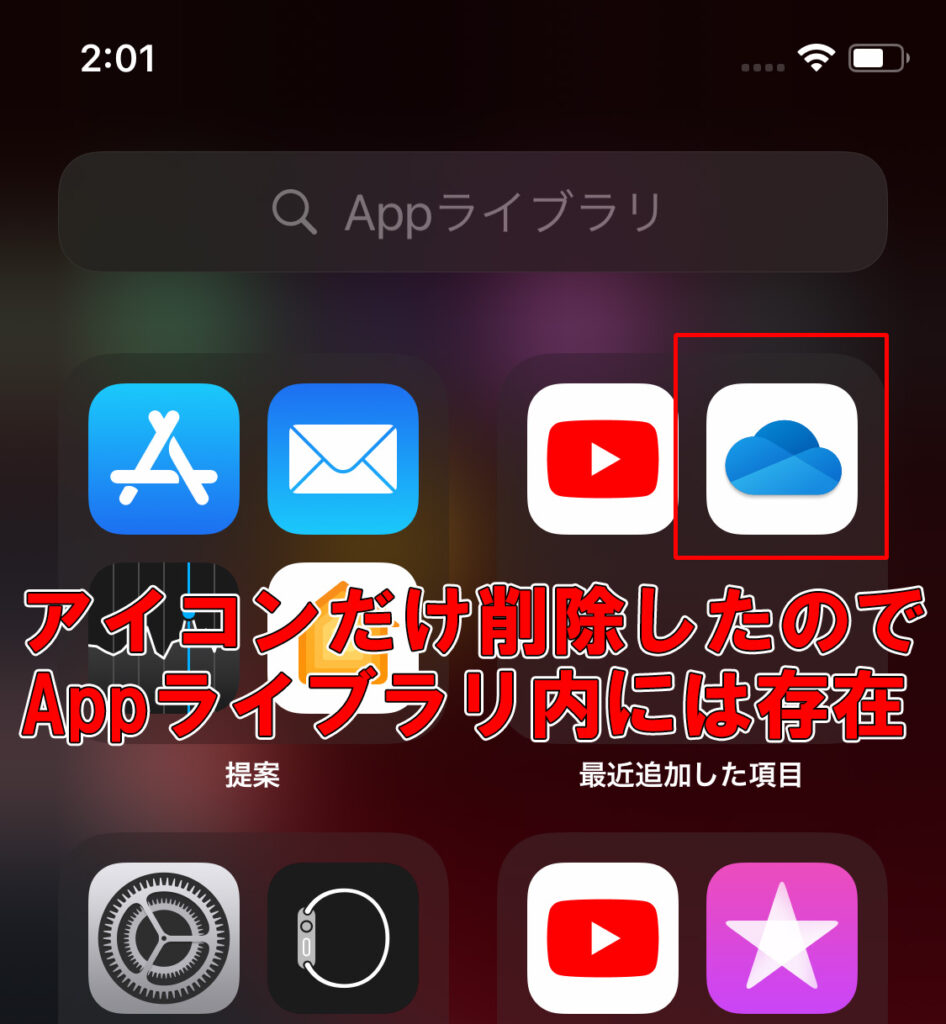
アプリアイコンをフォルダでわける|iPhone
ホーム画面を編集するために何もないところを長押しするかアプリアイコンをタップした状態で少し動かしてみましょう。
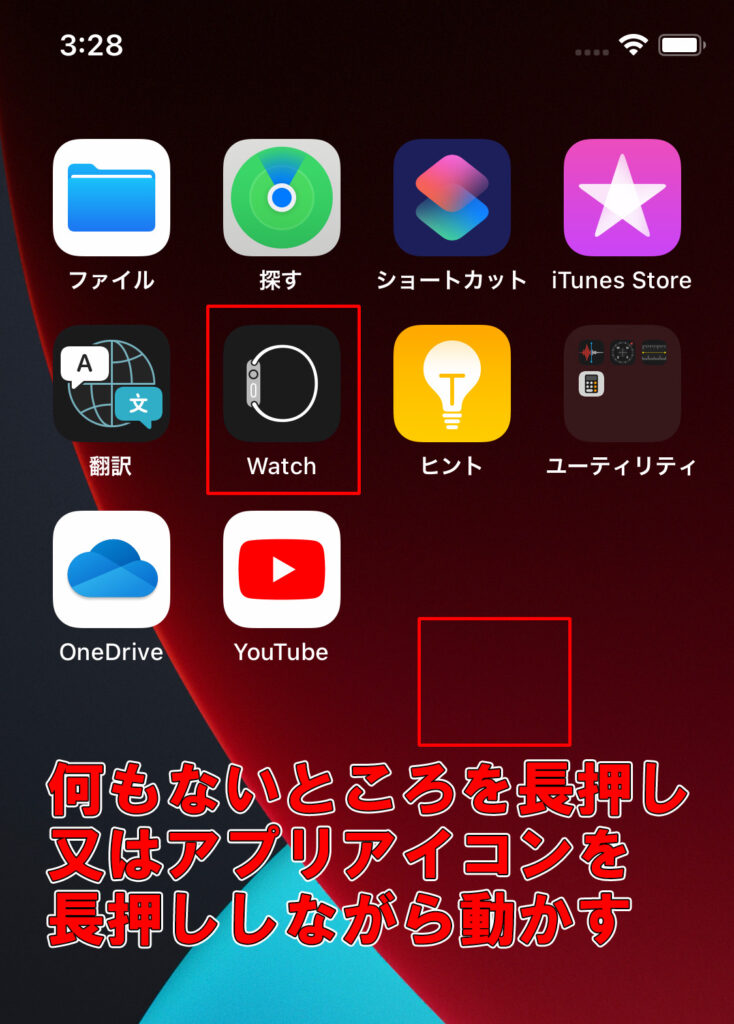
アイコンが揺れ、ーが表示されたらホーム画面を編集できる状態です。
この状態でアプリをタップしたまま動かすとアイコンを移動することができます。
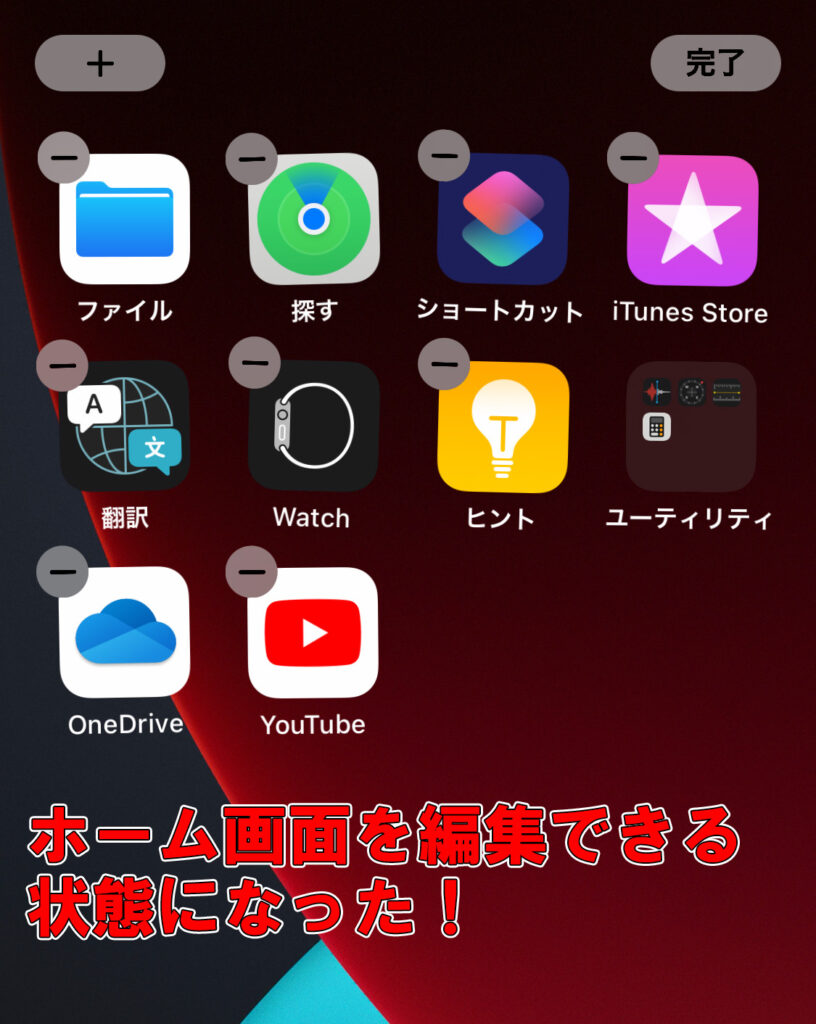
今回の例ではファイルにアクセスするアプリまとめてみました。
onedriveアプリをタップした状態で移動していきファイルの上に重ねます。
仕事効率化というタイトルのフォルダが自動で作成されました。
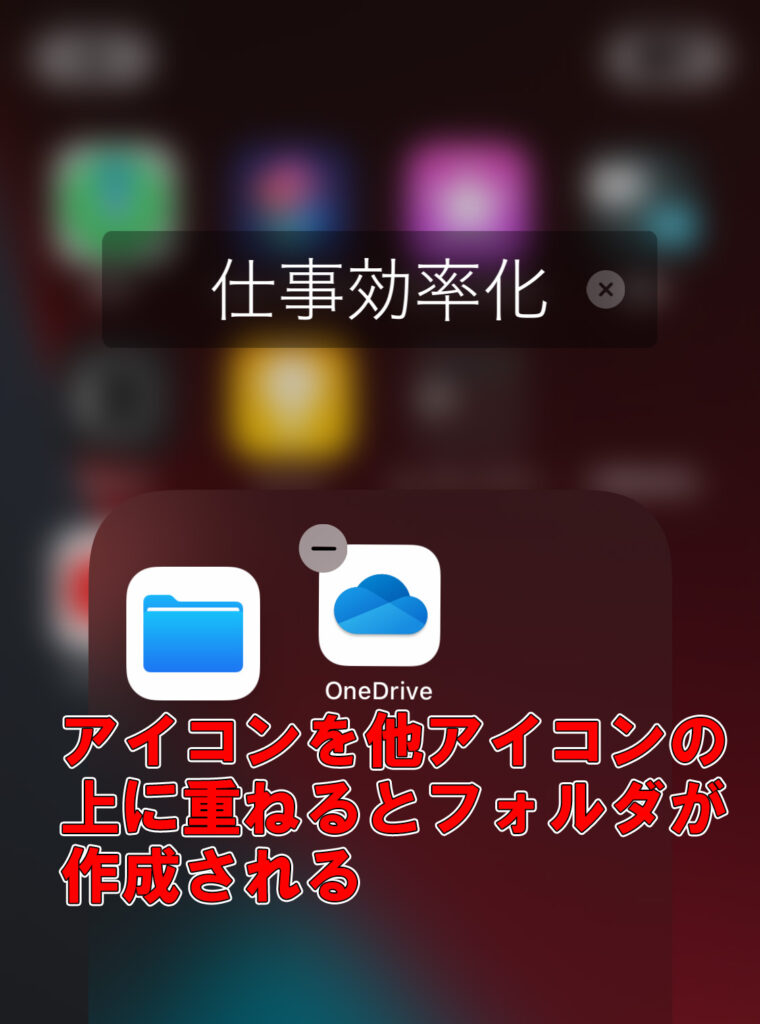
タイトル部分をタップするとフォルダ名を変更することができます。
管理しやすい名前をつけましょう!
今回はフォルダ名を「ファイル」に変更しました。
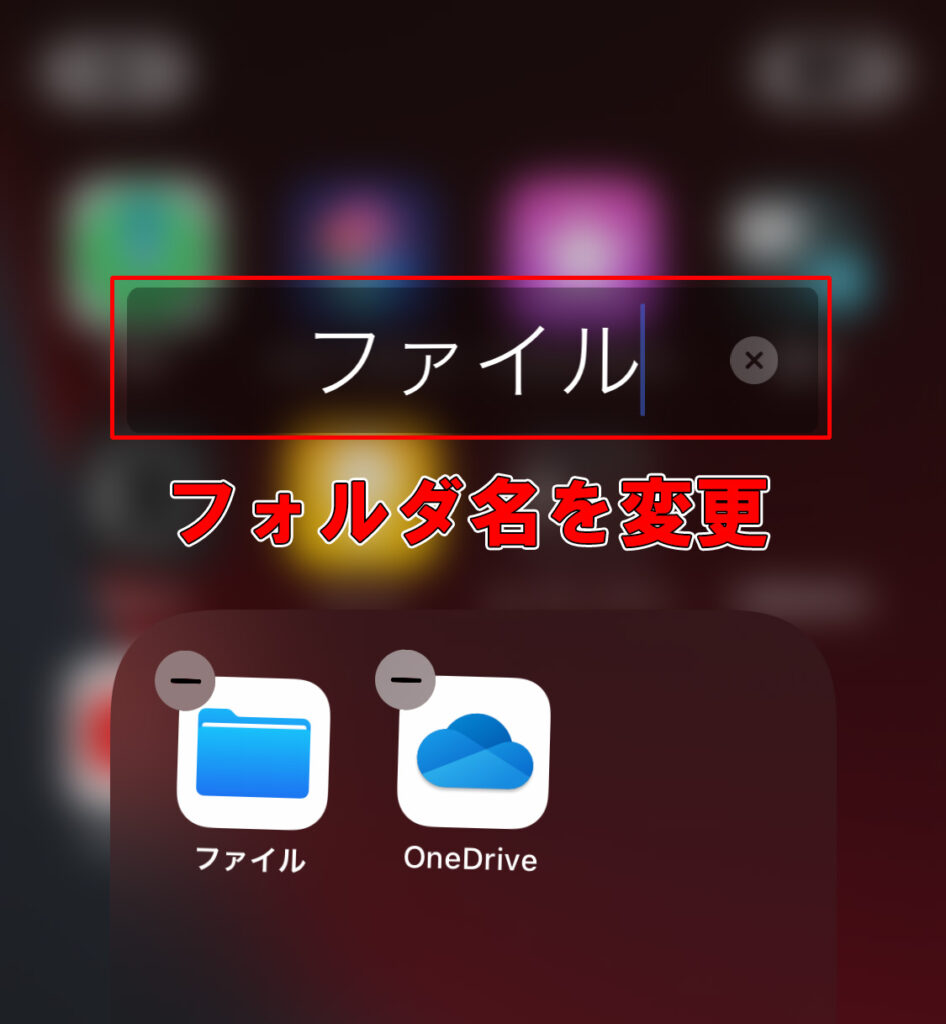
フォルダからホーム画面に戻したい場合はアイコンを長押ししたままフォルダの外に移動することで戻すことができます。
まとめ
今回はスマホのアイコンを整理する方法をご紹介しました。
android・iPhone共にファイルの作成やホーム画面からの削除等により整理することが可能でした。
使っていないアプリは思い切ってアンインストールするのも有効ですね!
ホーム画面を整理してスマホを使いやすくしましょう!


