パソコン性能の見方とは?パソコンを新しく購入するとき以外は気にしないものですが、ふと新しくゲームをしたい!動画編集はできるのかな?と思ったときにも困らず済むように最低限パソコンに導入されているOS・CPU・メモリー・ストレージ・GPU程度は把握しておくべきだと思います。
今回はそんなパソコンの性能を確認する方法をご紹介します。
パソコン性能の見方|詳細情報(CPU・メモリ・OS)
基本的なパソコン性能の見方(詳細情報・バージョン情報)を3パターン解説します。
今回の画面は全てWindows10での操作ですが、どのwindowsでもいずれかの方法で確認することが可能です。
ここではCPU(プロセッサ)・メモリ(実装RAM)・OS(エディション)種類が確認できます。
デスクトップから確認する方法
デスクトップ画面で右クリックする。
ディスプレイ設定をクリックする。
詳細情報をクリックする。
デバイス情報が表示される。
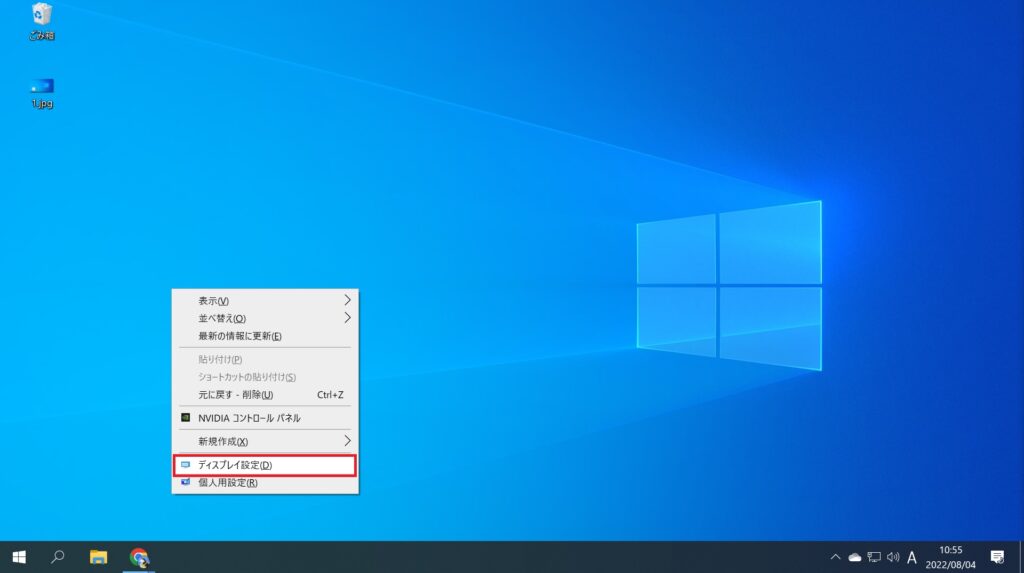
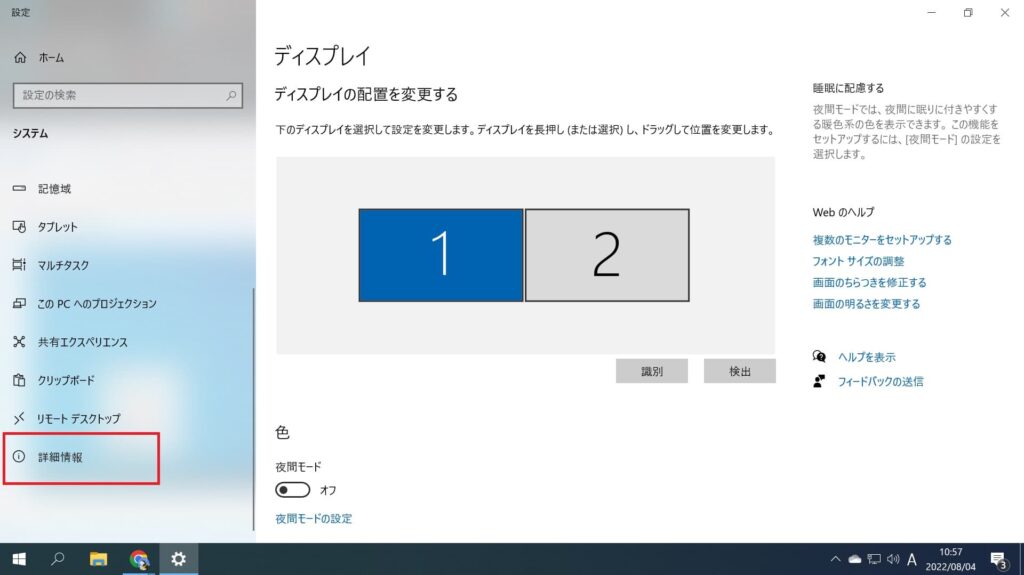
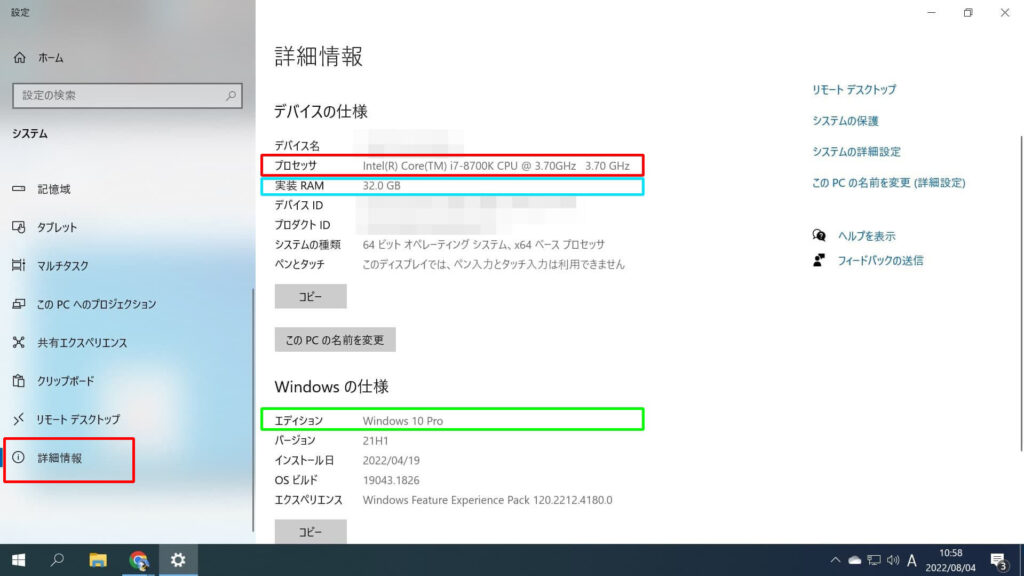
システムメニューから確認する方法
左下のWindowsアイコンをクリックする。
歯車アイコンの「設定」をクリックする。
システムをクリックする。
詳細情報をクリックする。
デバイス情報が表示される。
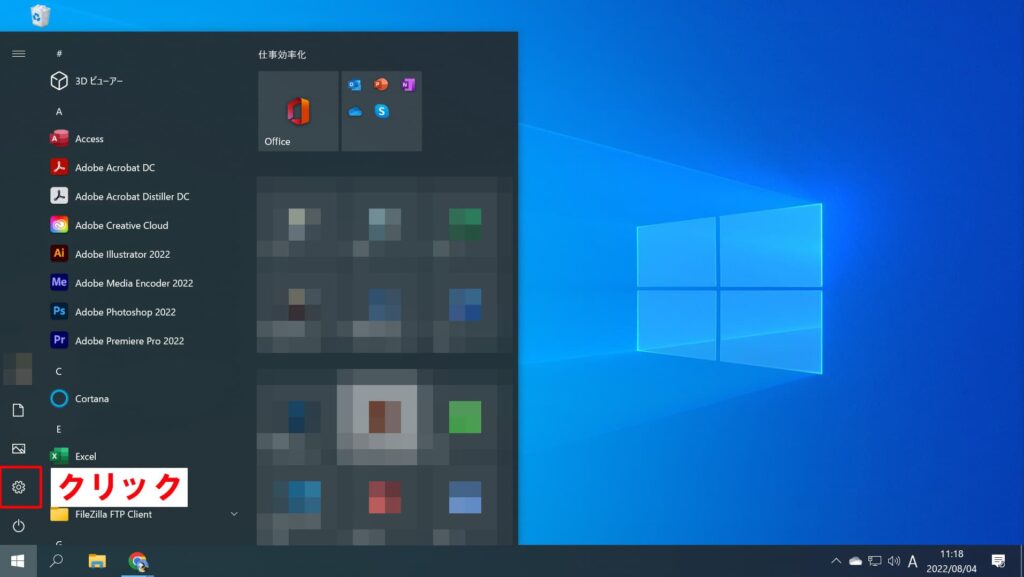
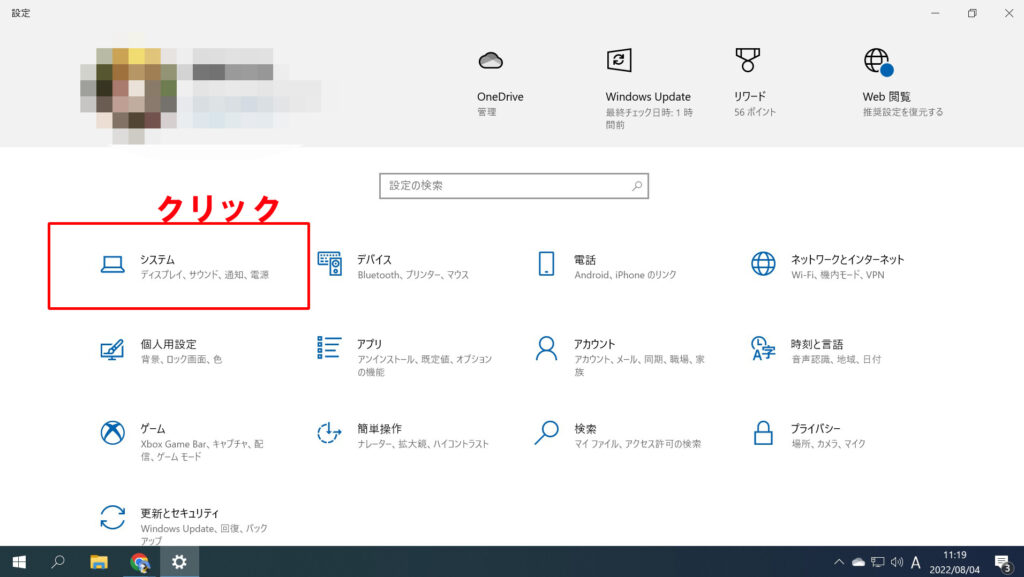
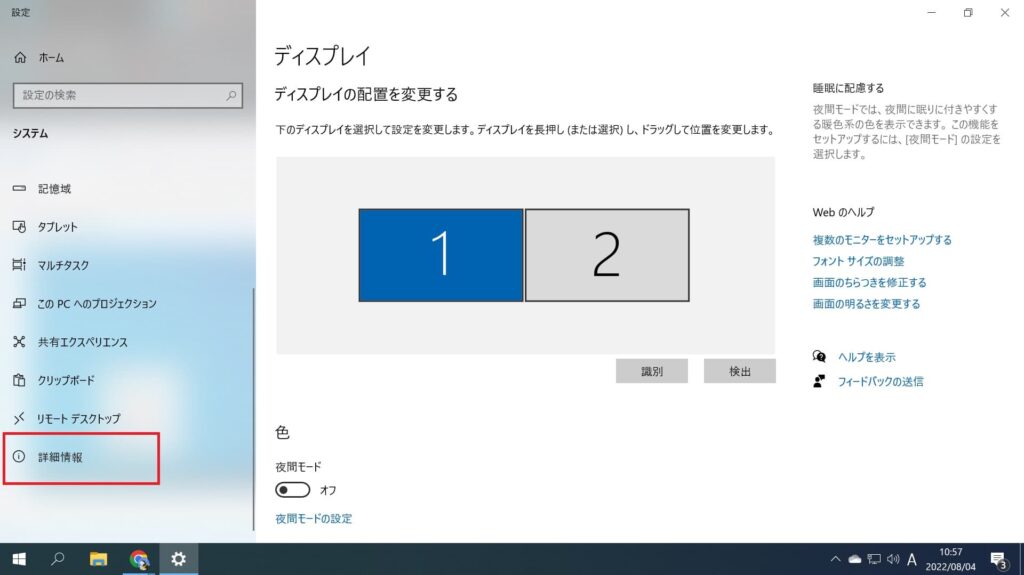
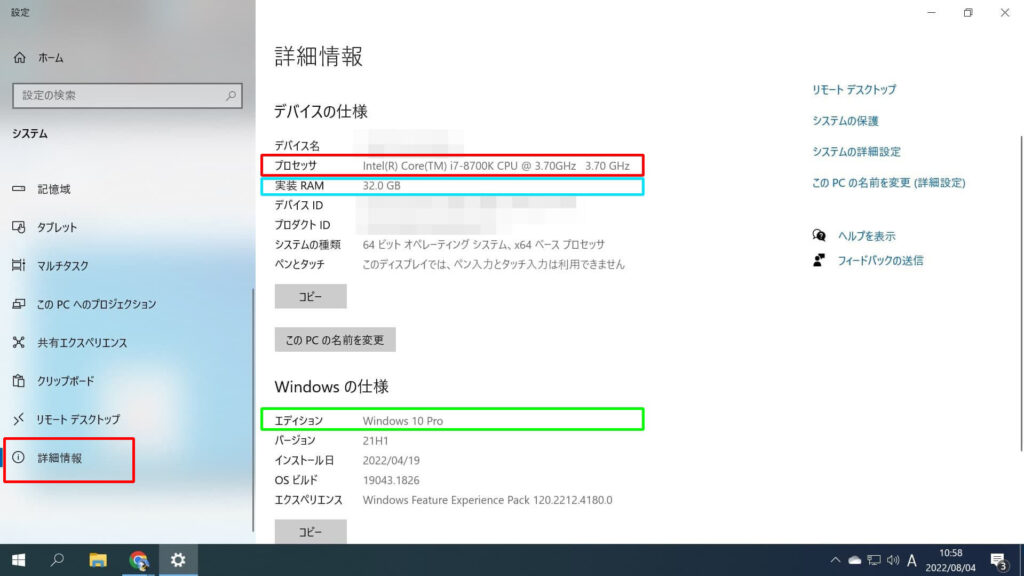
Windowsアイコンから確認する方法
Windowsアイコンを右クリックする。
システムをクリックする。
詳細情報をクリックする。
デバイス情報が表示される。
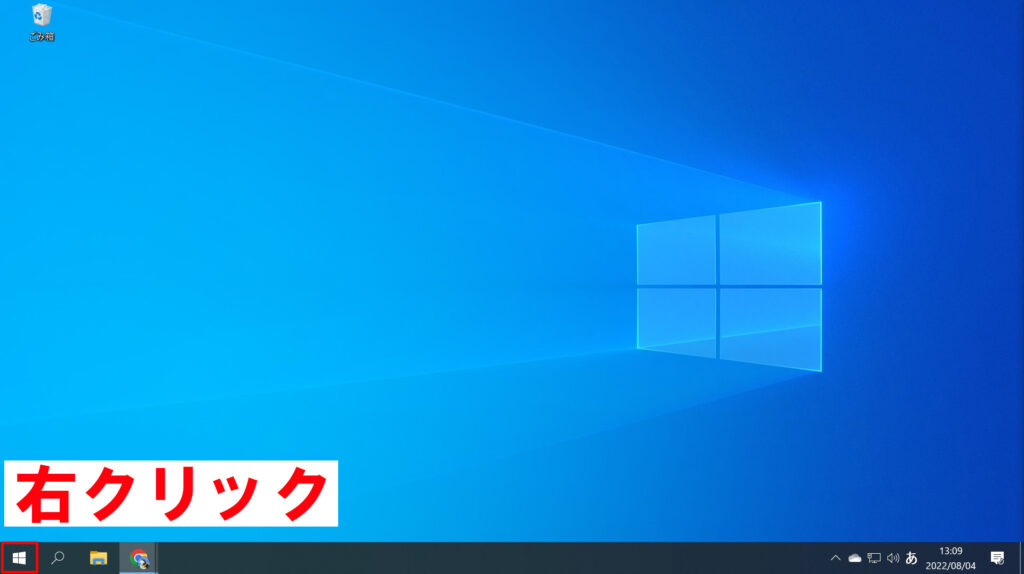
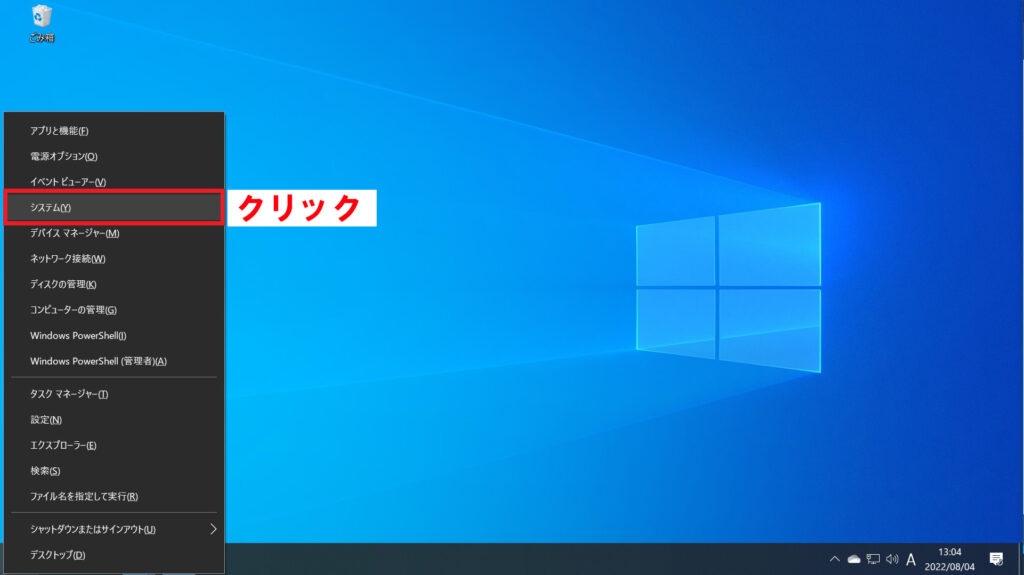
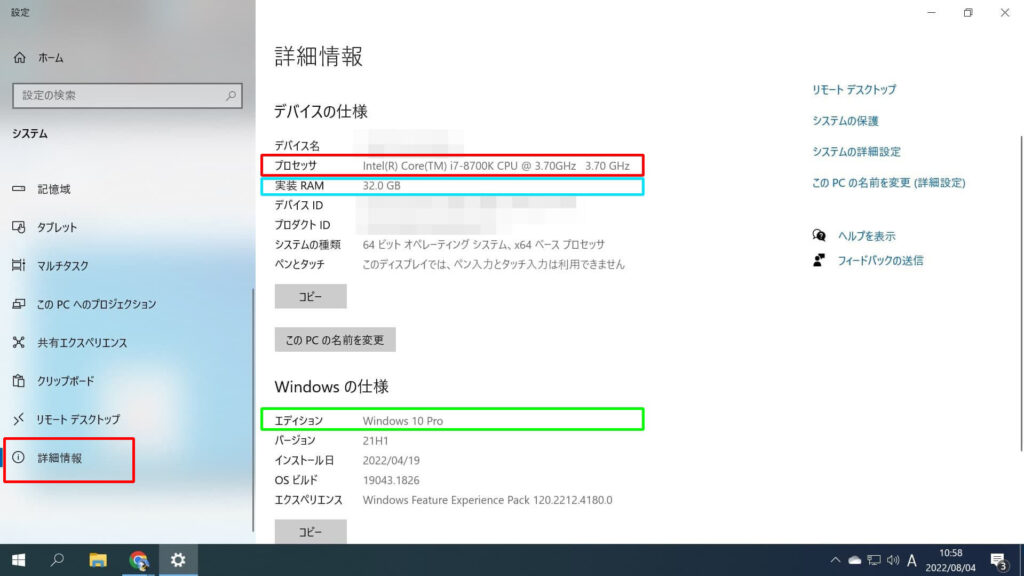
パソコン性能の見方|タスクマネージャー
パソコンの性能をタスクマネージャーで確認する方法をご紹介します。
ここではCPU・メモリ・GPU(グラフィックボード)・ストレージを確認できます。
キーボードのCtrl+Shiftを押しながらEscを押します。
タスクマネージャーが起動するので詳細をクリックする。
パフォーマンスタブをクリックする。
CPU・メモリ・ディスク・イーサネット・GPUについての詳細を確認できる。
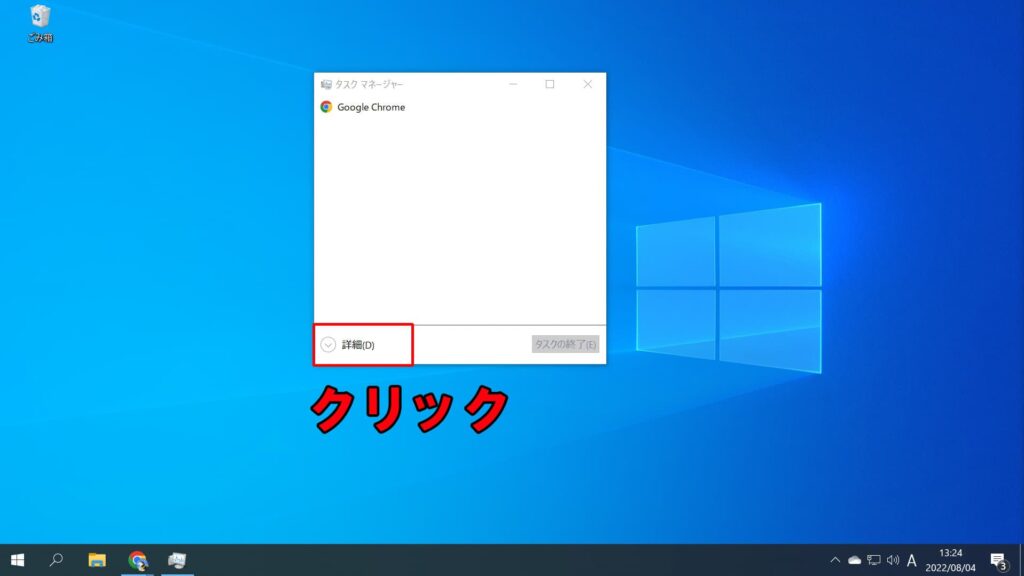
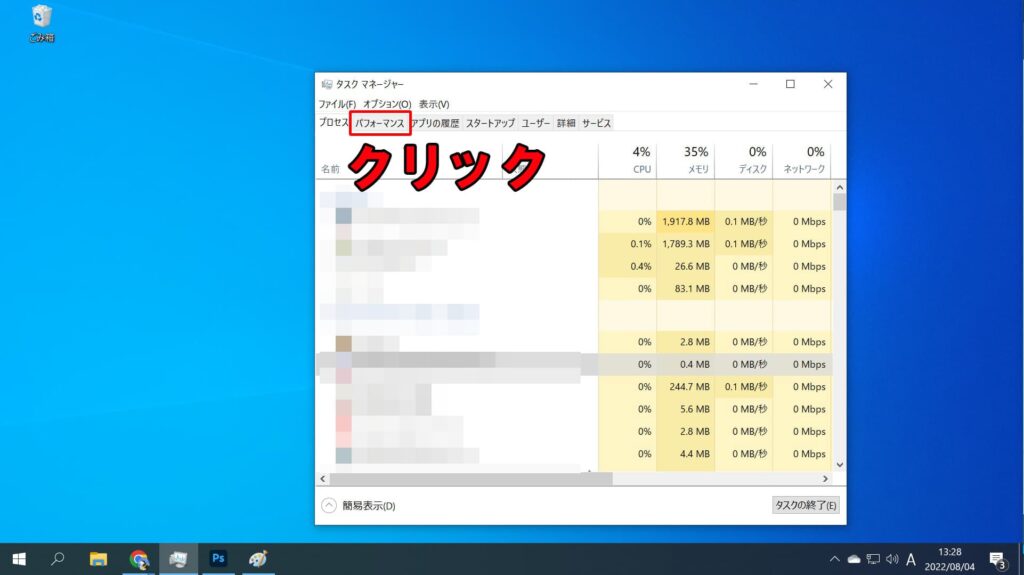
CPUの詳細を表示した状態です。
今回の場合はIntel製CPUのCore(TM)i7-8700KというCPUが搭載されていることがわかります。
コア数は6で論理プロセッサが12なので12個のプログラムを同時に実行することができるということがわかります。
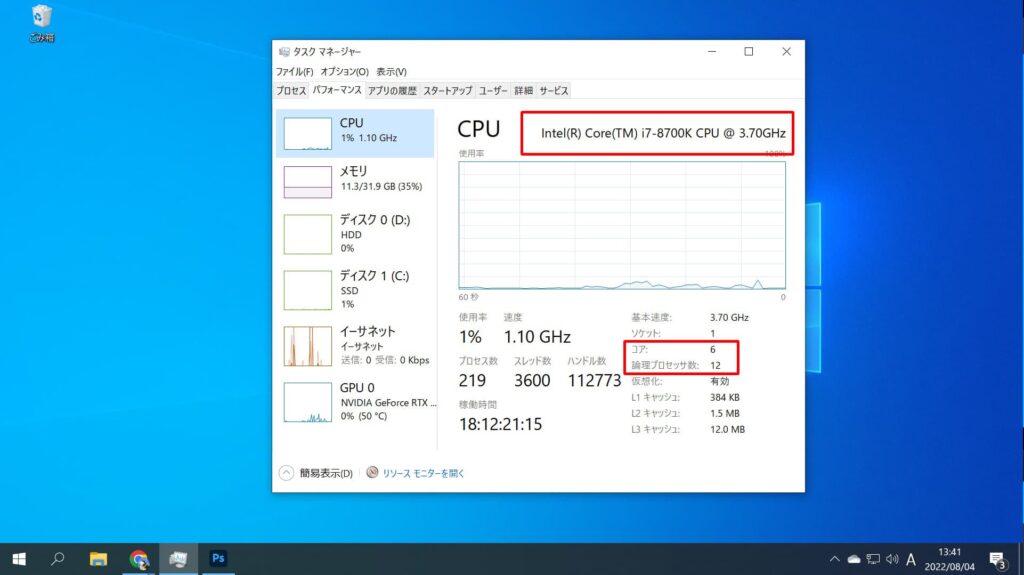
メモリを見ていきましょう。
32GB搭載されていて現在使用中が11.4GBあります。利用可能なメモリが20.5GBあるのがわかります。
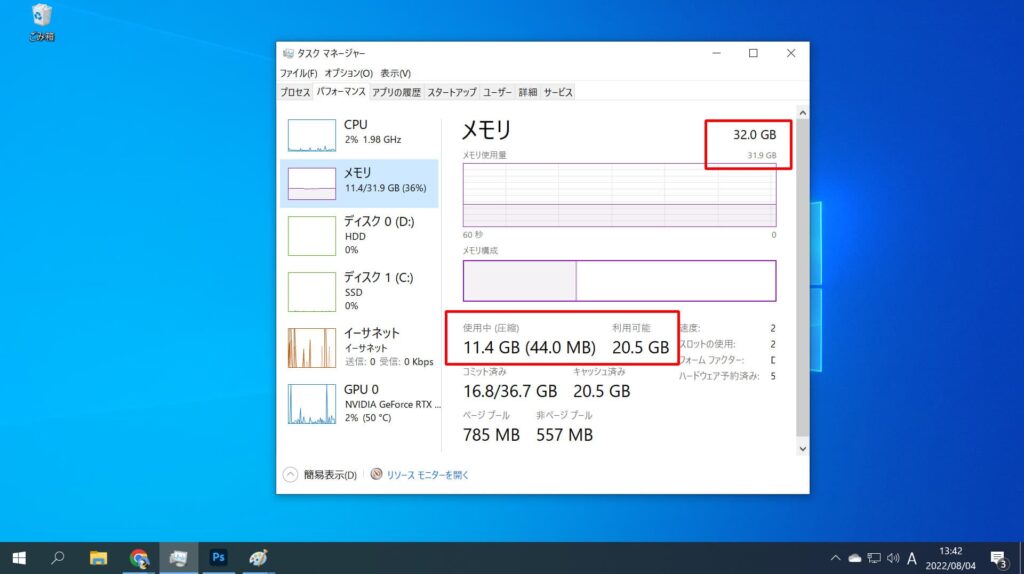
GPUを見てみましょう。
NVIDIA製のGeForceRTX2060SUPERが搭載されているとわかります。
CPU内臓のグラフィックを使用しているとIntel(R)HD Graphics ○○のように表示されます。
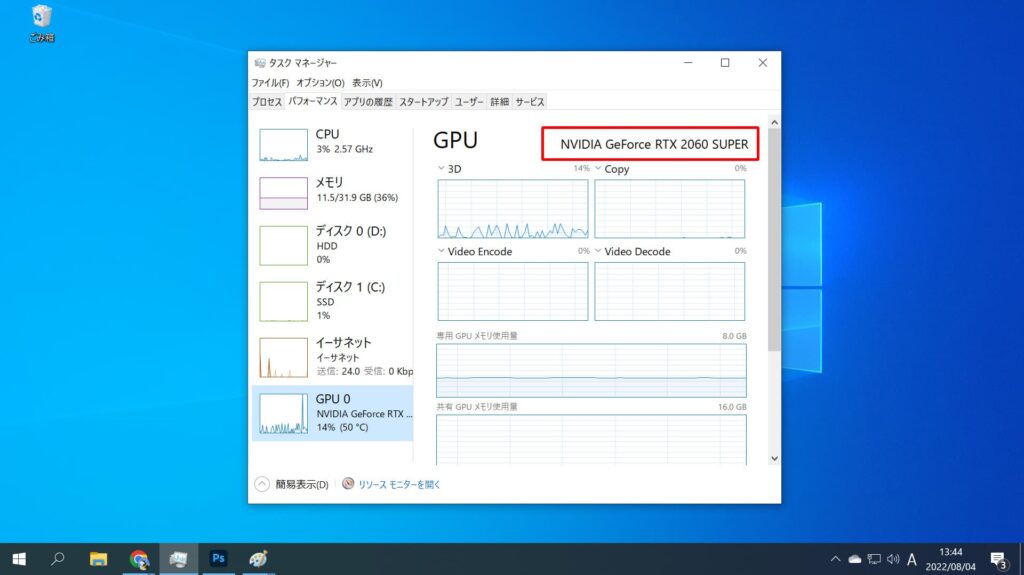
ストレージ(HDD・SSD)を見てみましょう。
Cドライブがシステムなどメインで使用されるストレージなので今回の場合はSamsung製SSD 960 EVO 500GBが搭載されているとわかります。
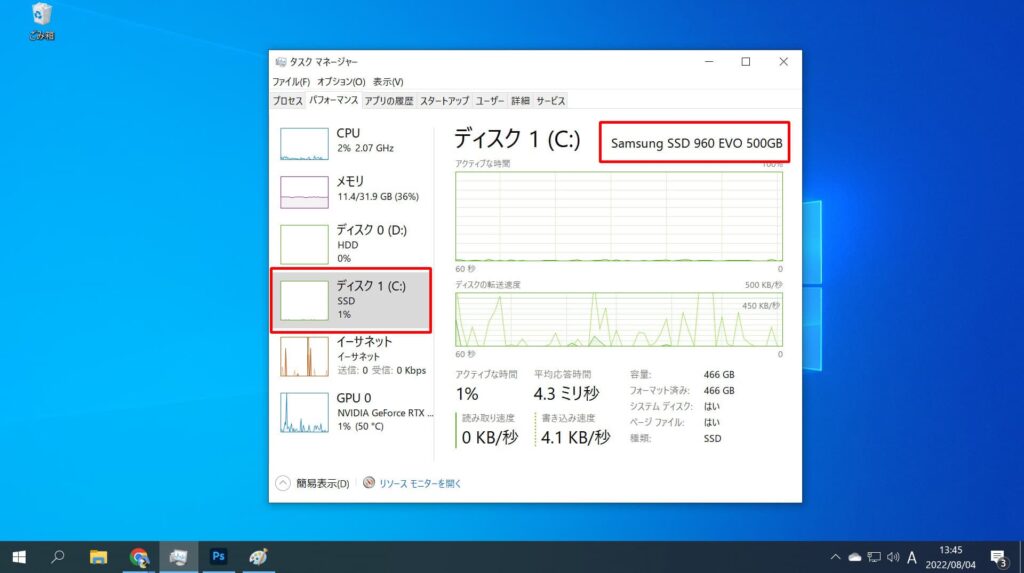
パソコン性能の見方|各パーツの役割
次に各パーツがどんな役割を持っているかご紹介します。
OS(オペレーティングシステム)
OSとはWindows10や11と表記されているものになります。
ソフトウェアの基礎になり、これがないとパソコンとして機能しません。
ProやHomeなどのエディションが存在しており、会社などで使う場合はProで自宅で使う場合はHomeが多いです。
現在の主流はWindows10かWindows11になります。
過去には8.1・8・7・Vista・XP・2000などが存在していましたが、Microsoftのサポートが終了しておりセキュリティ面で重大な欠陥見つかっても修正されないので、ネットに繋げて使用するのは危険です。
32bitと64bit版が存在していますが、Windows7頃までは32bit版が主流でした。しかしメモリが最大4GBまでしか搭載できない為、Windows8以降はほぼ全て64bit版が採用されています。
CPU(プロセッサ)
CPU(Central Processing Unit)は中央演算装置や中央処理装置と呼ばれ、頭脳に例えられるパーツで性能が良ければ処理速度も速くなり快適に動作するようになります。
現在発売されているパソコンにはIntel製かAMD製のCPUが搭載されています。
今まではIntel製が独占状態でしたが、最近ではAMD製も人気です。
上位グレードでは1コア2スレッド(1個のコアで2つの作業ができる)が基本になっています。
一般的に使用されるIntel製CPU
Core i7 コア数4~8(8~16スレッド)
シリーズ上位グレードのCPUで動画編集・ゲームのような処理でも余裕でこなせる。
Core i5 コア数4~6(8~12スレッド)
シリーズ中間グレードのCPUで軽めの動画編集なんかもできるバランス型。
Core i3 コア数2~4
ExcelやWord、YouTubeの動画視聴など軽めの用途なら問題なくこなせる。
Pentium(ペンティアム)
消費電力が低く値段が安いのが最大のメリットです。
ネット閲覧等なら問題ありませんが少し力不足かもしれません。
Celeron(セレロン)
低価格のノートパソコンに搭載されています。
Pentiumと同じで正直力不足ですが消費電力が低く省スペースや静音なパソコンが欲しい場合などに採用されることが多いです。
一般的に使用されるAMD製CPU
Ryzen7
i7同様シリーズ上位グレードです。
マルチスレッドの面ではAMDの方が性能が高めなの、で動画編集や配信で考えるとRyzenの方が優秀かもしれません。
Ryzen5
i5との違いはやはりマルチスレッドに優れている為、重めな作業でも問題なくこなせる性能を持っています。
Ryzen3
Officeや動画視聴など一般的な使い方なら問題なくこなせる性能を持っています。
ノートとデスクトップではコア数、スレッド数、クロック周波数に違いがあり、世代によって大きく変わるためグレードが低くても最新版だと過去の上位グレードを上回る性能を持っていたりします。
メモリ(RAM)
メモリは机の広さに例えられます。
机がとても広ければ参考書などを大量に並べてもスペースが余りますよね。
逆に狭いと他の参考書を見たいときに一度片づけてからじゃないと新しく広げることができません。
処理速度にも影響が出やすいので、余裕を持たせたいパーツです。
廉価グレードのパソコンだと4GB搭載のものもありますが、これではWindowsを起動するだけでも5~7割近く使用するため最低でも8GBは欲しいところです。
動画編集やゲームなど処理が多いものを使用する場合なら16GBは欲しいところです。
ストレージ(HDD・SSD)
昔のパソコンはHDD(ハードディスクドライブ)が主流でした。
最近はSSD(ソリッドステートドライブ)が搭載されているものが多くなり、読み書きも2倍以上になるためメインのストレージはSSDをおすすめします。
昔のHDDが搭載されているパソコンでもSSDに乗せ換えるだけで快適になる事がある程動作に影響があります。
しかしSSDはまだまだ1GB辺りの値段も高く大容量になると高額になってしまいます。
それに比べるとHDDは1GB辺りの値段も安く大容量でも1万円でおつりが来るほどになりました。
OSやソフトウェア等頻繁にアクセスして読み書きが速い方が有利な場合SSDで画像や動画等の大きな容量を使うデータを保存する場所をHDDにするのがおすすめです。
GPU(グラフィックボード)
Officeの使用や動画視聴程度なら必要ないですが、ゲームや動画編集を行う場合は必須と言えるパーツです。
ノートパソコンや廉価版デスクトップだとCPUに内蔵されているグラフィックで機能で処理を行っていますが、ゲームや動画編集などを行うには性能不足であり快適に動作させることはできません。
GPU(Graphics Processing Unit)にはNVIDIAのGeForceやAMDのRadeonがあります。
こちらもCPUと同様にグレードが存在しており上位グレードでは4Kでも快適に動作させることが可能です。
まとめ
どの程度作業ができるかを知ることができるので、是非確認してみてください。
まとめると
OSの種類
CPUはi5やRyzen5以上
メモリは16GB以上
メインはSSDにする
ゲームをするならCPU内臓グラフィック機能ではなくGPUを搭載する。
この辺りを確認しておけば現時点で性能不足でも次回購入する際に役に立つと思います。


