パソコンアイコンの作り方とは?
デスクトップに配置されているショートカットアイコンが大量に並んでいると何が何だかわからなくなってしまいます。
自分の好きな画像で設定できたらいいなぁなんて方もいるのではないでしょうか?
今回はオリジナルでアイコンを作成し設定するまでをご紹介したいと思います。
パソコンアイコンの作り方
実際にパソコンで使用するアイコンを作成してみましょう!
今回はWindowsに標準で搭載されている機能の「ペイント」を使用します。
まずはアイコンにしたい画像を用意します。

今回はこちらのイラストを使用します。
まずイラストをペイントで開きます。
Windowsのアイコンで設定するためにサイズを変更していきましょう。
アイコンは48px以下で作成する必要があるので画像やイラストを縦横1:1になるように加工しておきましょう。
トリミングで画像の一部を切り取るか□をドラッグしてサイズを調整します。
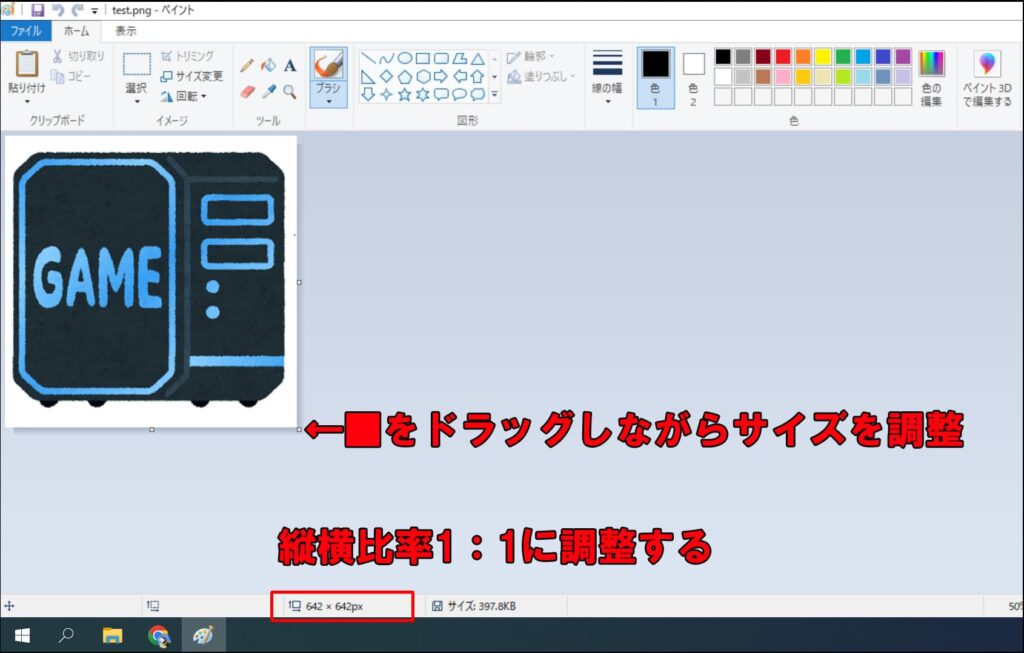
調整が終わったらサイズを縦48px横48pxにする為「サイズの変更」をクリックします。
ピクセルにチェックをつけて水平方向と垂直方向に48と入力します。(基本的にどちらか入力すればもう片方も自動で入力されます)
最後にOKをクリックします。
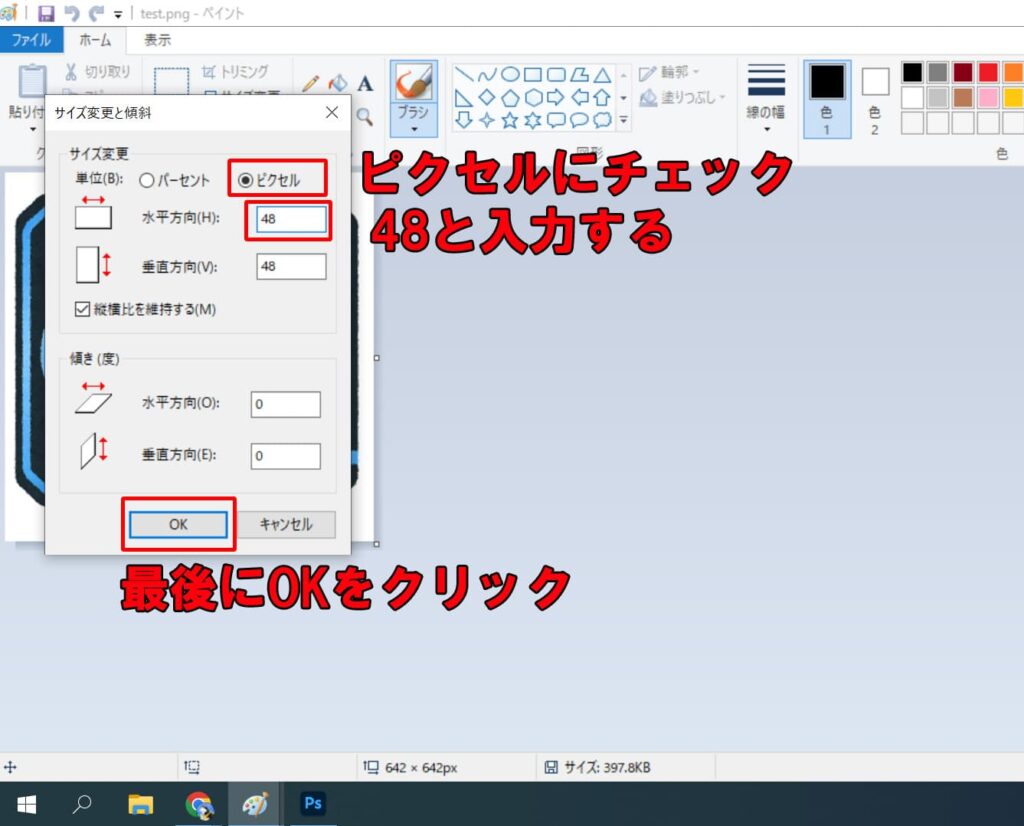
サイズが48x48になっているか確認しましょう。
問題がなければ保存を行います。
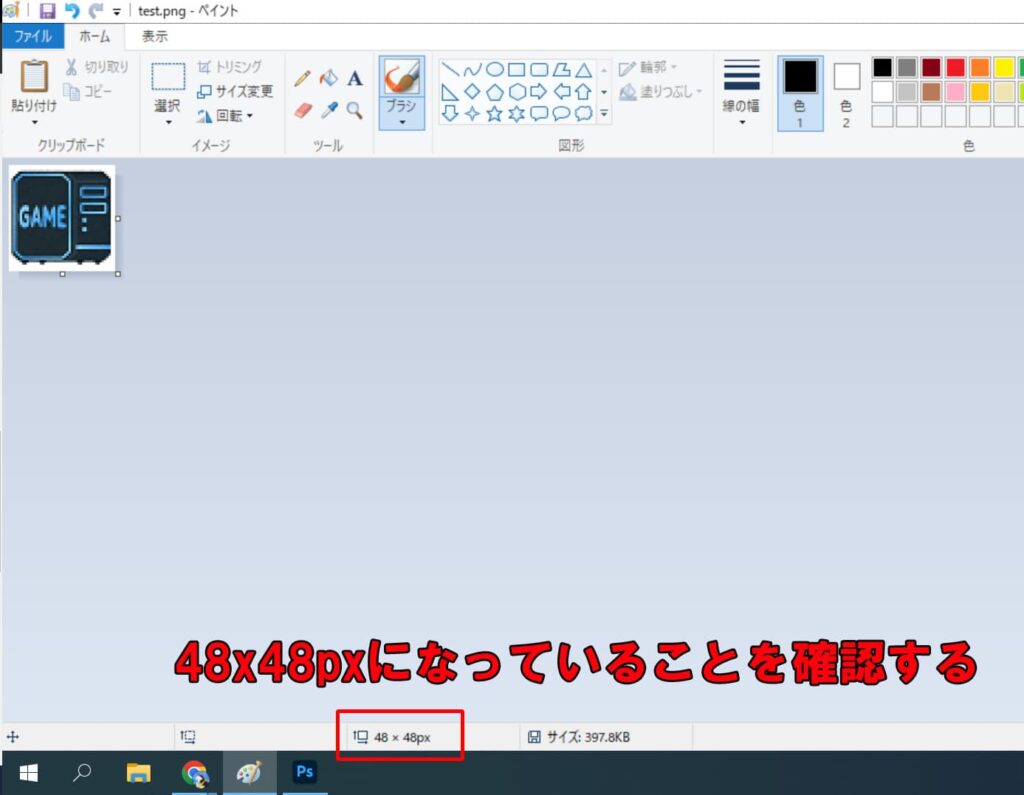
ファイルから名前を付けて保存を行います。
「名前を付けて保存」の上にカーソルを置き少し待つとメニューが追加表示されるので「BMP画像」をクリックします。
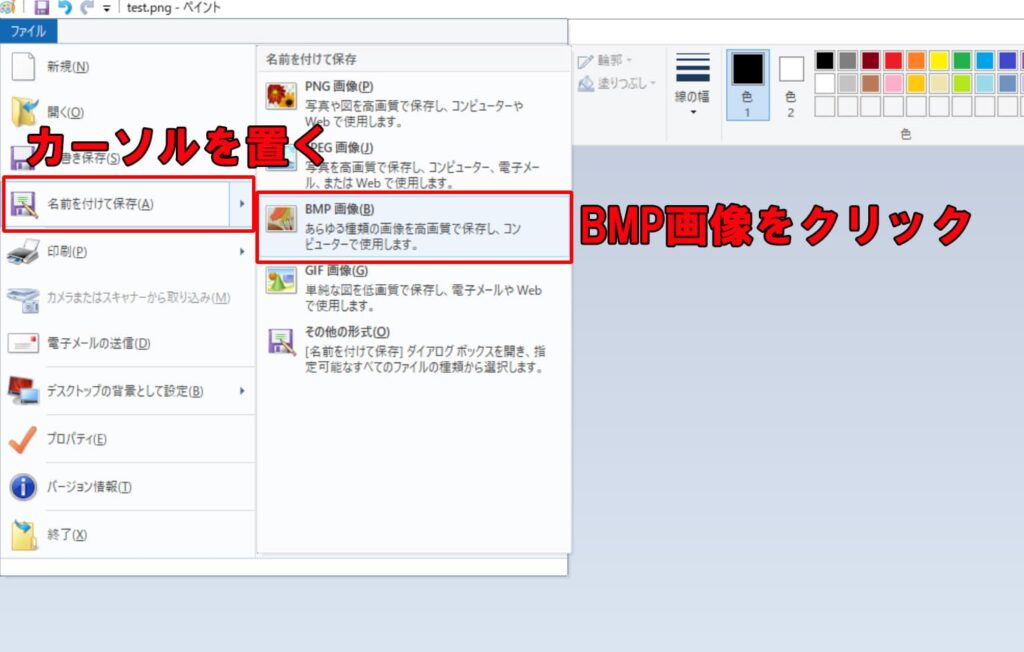
あとで見つけやすくする為保存先をデスクトップに変更してファイル名を変更します。
今回の場合は元々のイラストファイルがtest.pngだったのでtest.bmpで作成しました。
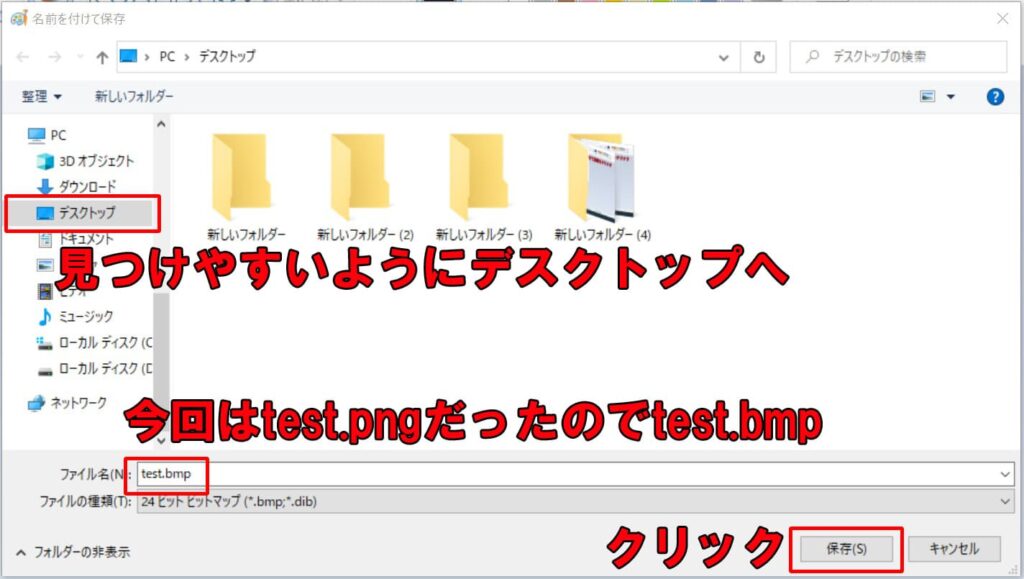
このような画面が表示されても無視してOKをクリックします。
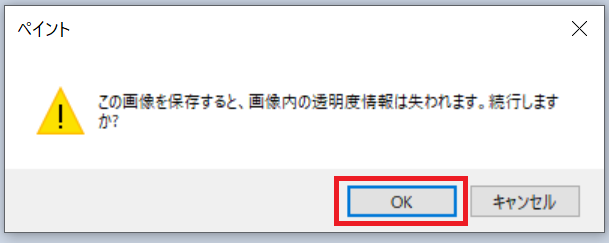
先程デスクトップに作成したファイルを選択して「F2」キーを押すか右クリックメニュー内の「名前の変更」を選択します。
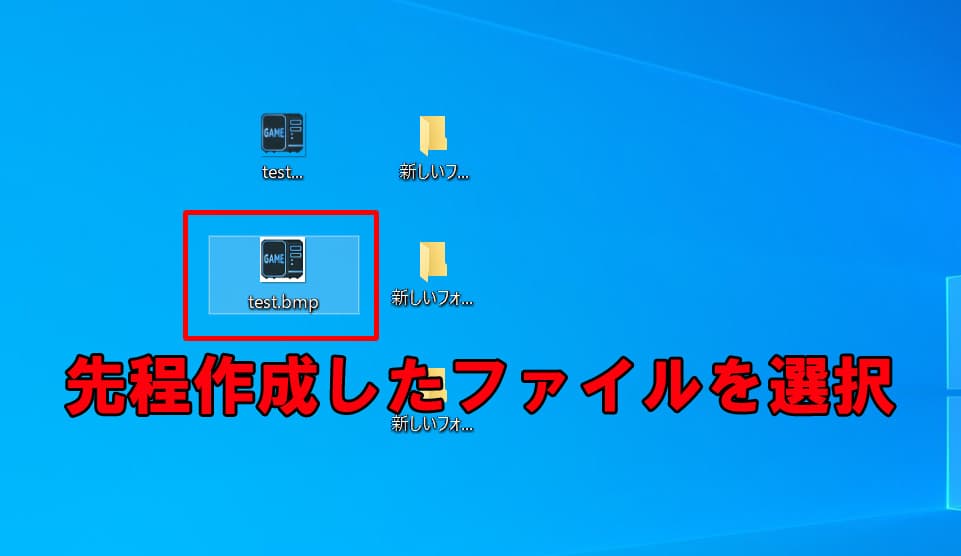
ファイル名を変更できる状態になるので[ファイル名].bmpを[ファイル名].icoに変更します。
今回の場合はtest.bmpなのでtest.icoに変更してます。
※必ず.icoに変更してください!Windows側でアイコンを読み込む際に必須の設定です。
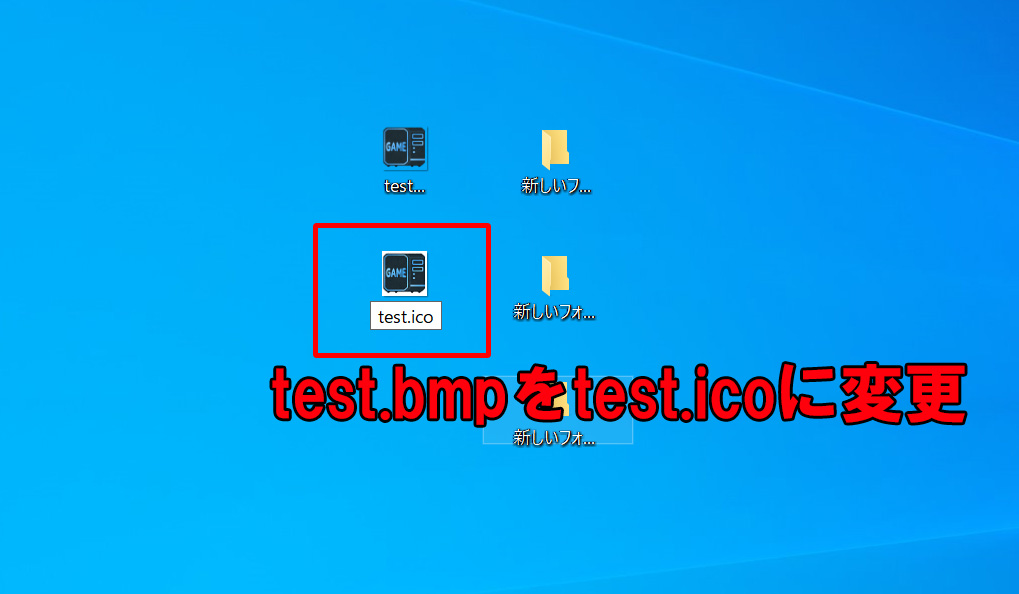
このような画面が出てもはいをクリックして大丈夫です。
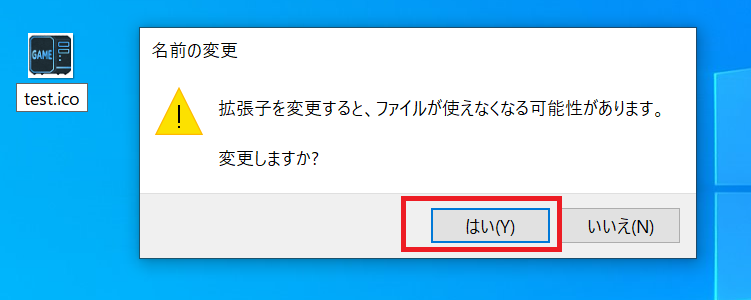
先程のファイルが.icoになっていれば問題ありません。
これでアイコンは完成したので設定していきましょう。
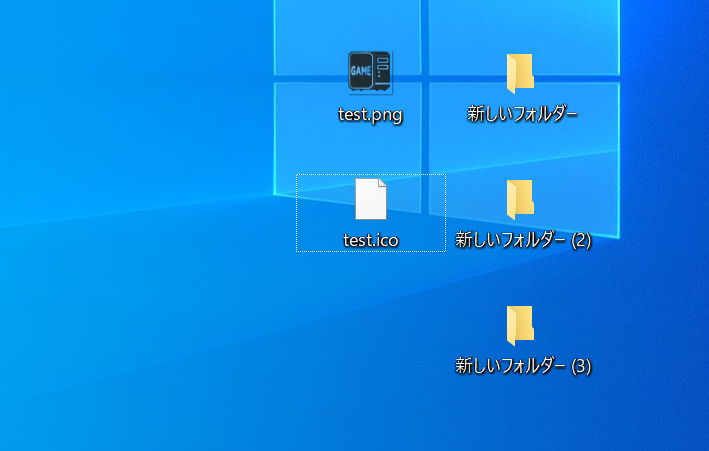
パソコンアイコンの設定方法
次にファイルへアイコンを設定していきましょう。
設定したいファイルを右クリックします。
項目内のプロパティを選択します。
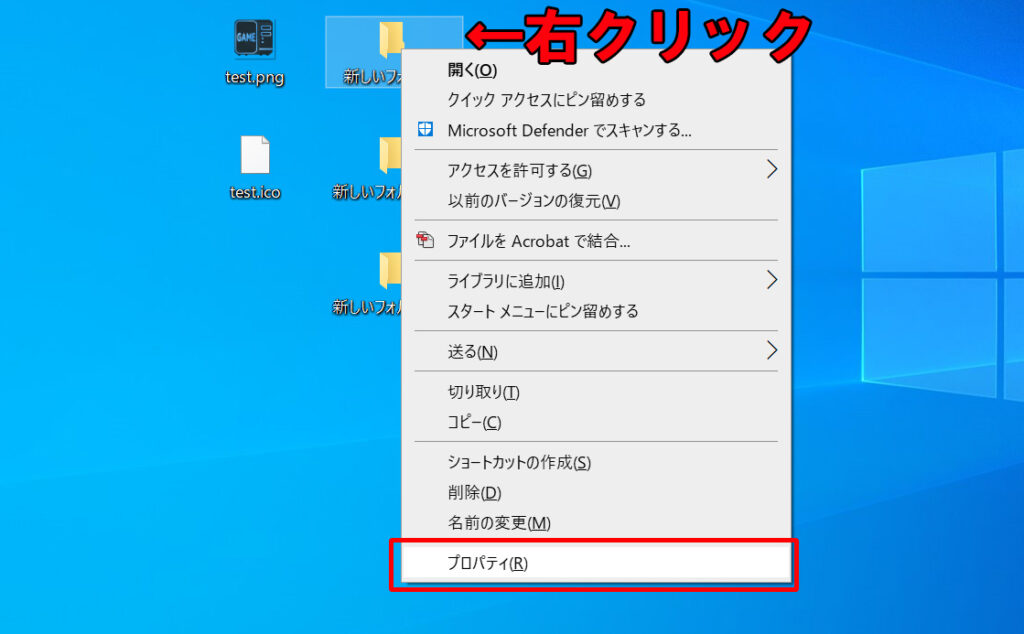
プロパティ内の「カスタマイズ」タブをクリックして「アイコンの変更」をクリックします。
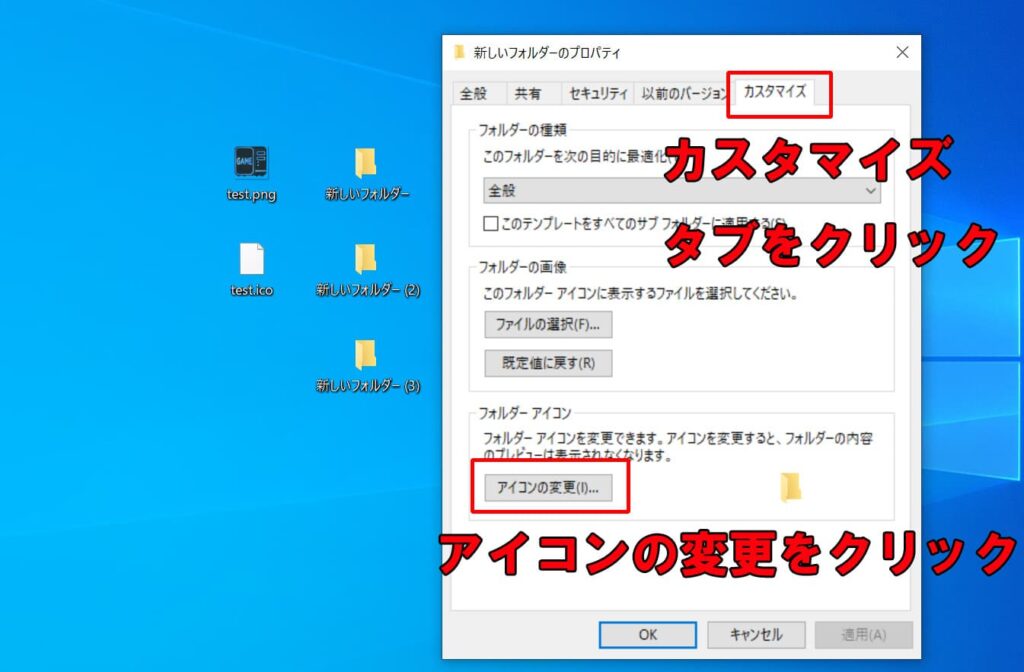
「参照」をクリックします。
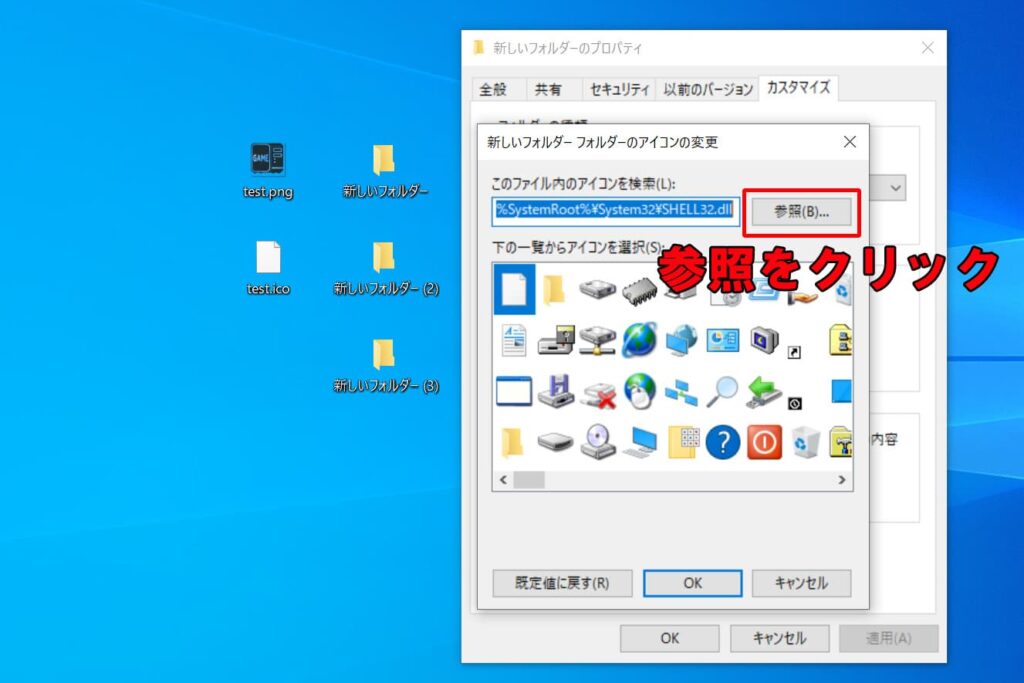
デスクトップを選択して先程作成したファイルを選択します。
最後に開くをクリックして完了させます。
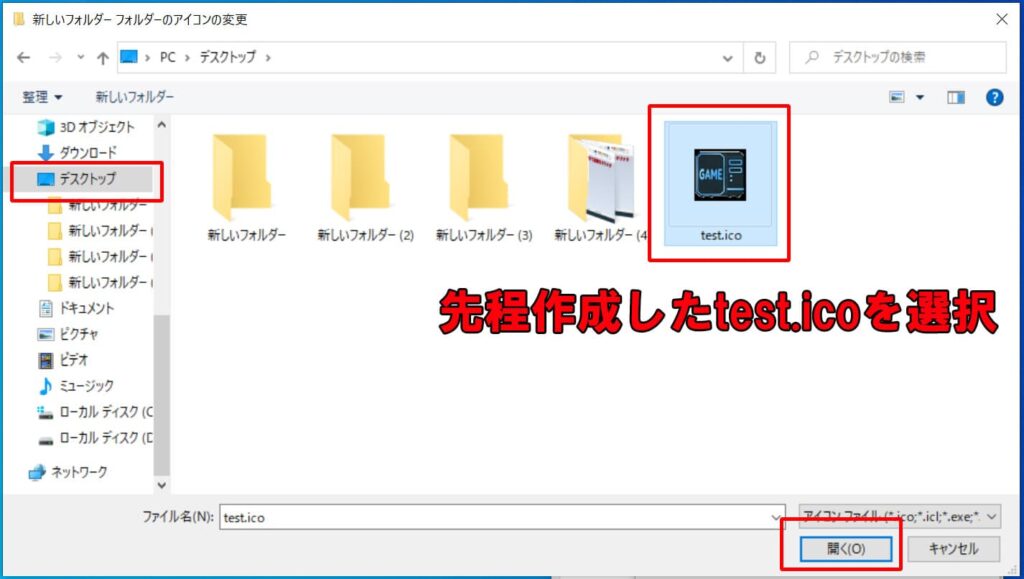
アイコンが選択されている状態でOKをクリックします。
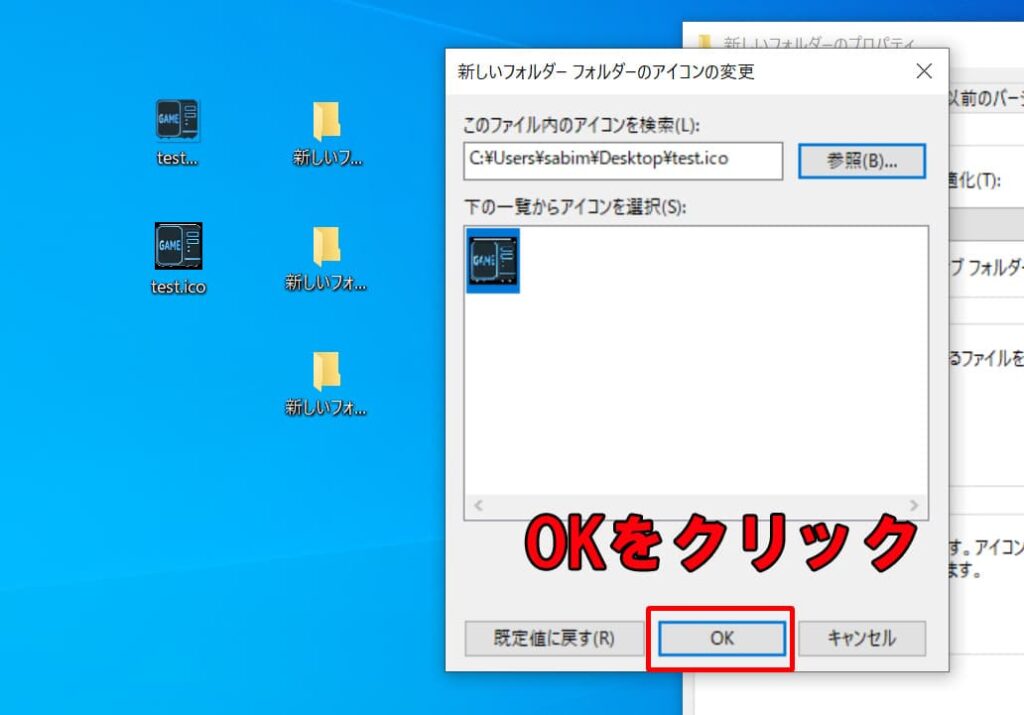
アイコンがフォルダから先程のイラストに変わりました。
確認出来たら「適用」をクリックして「OK」をクリックします。
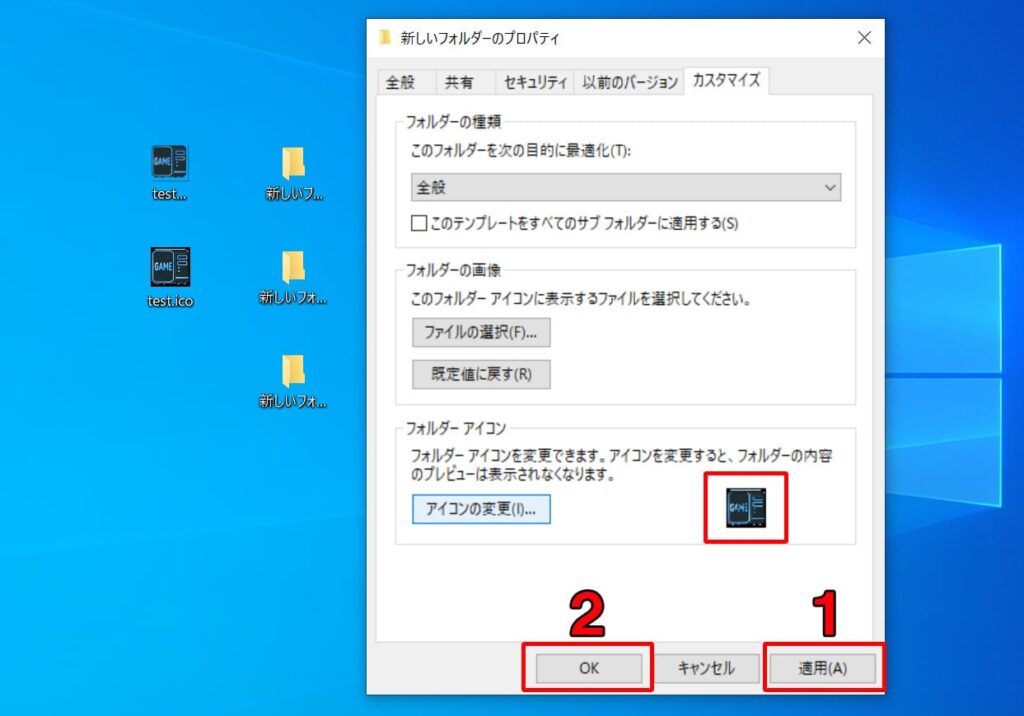
これでアイコンが変更されました!
元のフォルダアイコンと比べても一目で判断できるようになりましたね!
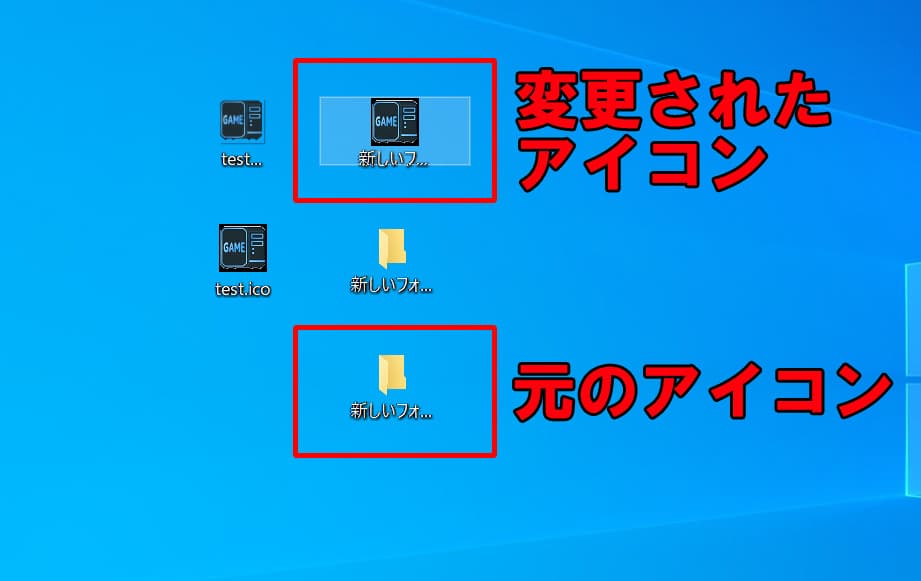
パソコンアイコンを元に戻す方法
変えてみたけどやっぱり戻したいと思うことも考えられますので、戻し方も覚えておきましょう!
戻したいアイコンを右クリックしてメニュー内の「プロパティ」を選択
プロパティ内の「カスタマイズ」タブをクリックして、「アイコンの変更」をクリック
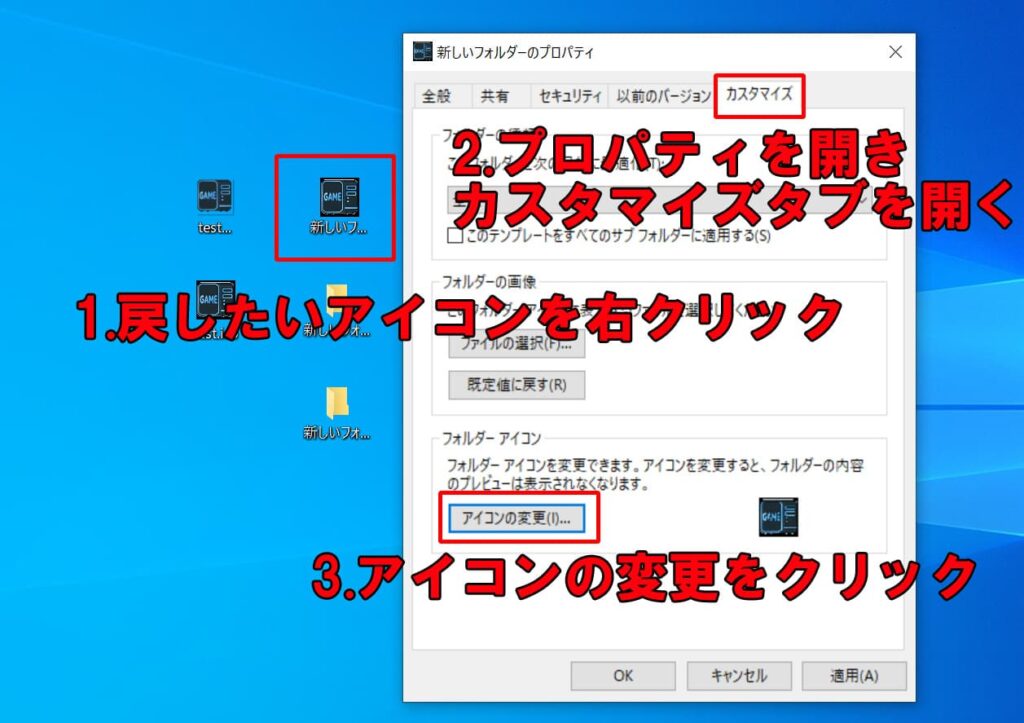
「規定値に戻す」をクリックして「OK」をクリックします。
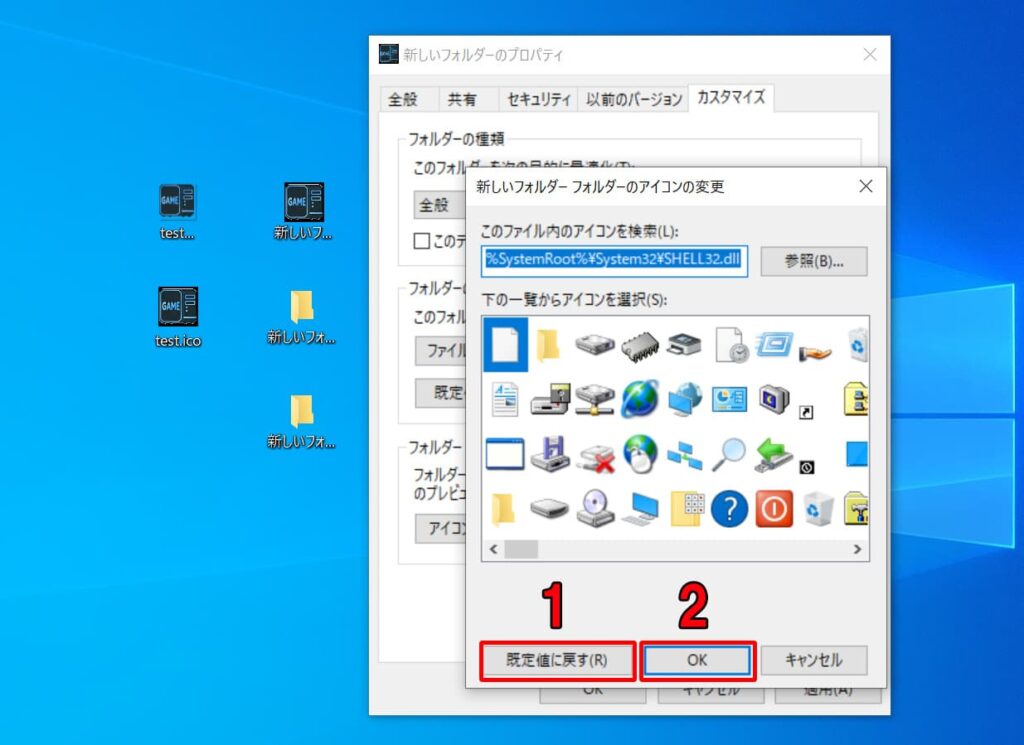
アイコン変更の右側にあるアイコンが戻っているかを確認して適用をクリックしてからOKをクリックします。
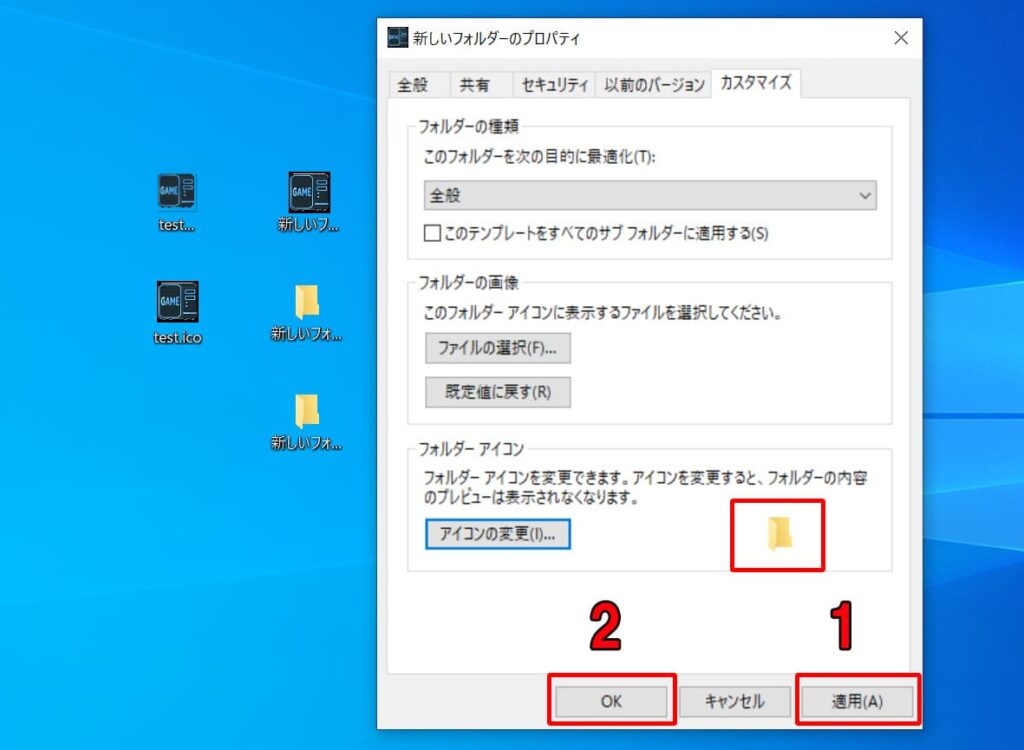
元のフォルダに戻っているかを確認して終了です。
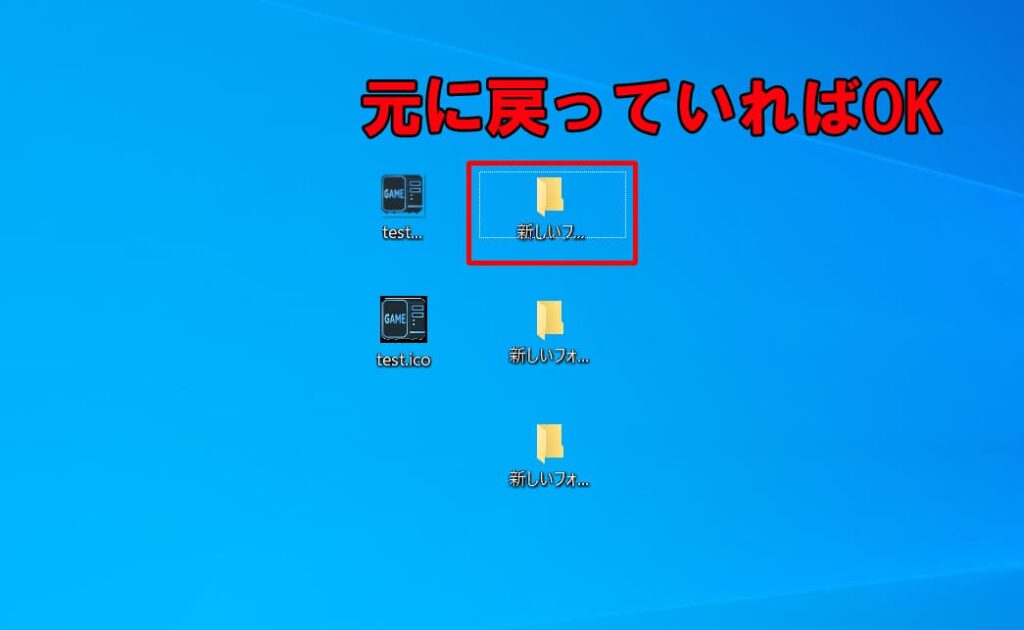
まとめ
今回はパソコンのアイコンの作り方をご紹介しました。
いろいろ設定すると楽しくなります。
今回の内容をまとめると…
48x48pxの画像を.bmp形式で用意する
.bmpを.icoに変更する
変更したいフォルダのプロパティからアイコン変更を行う
少し手間がかかりますが、いろんなアイコンを作成して設定するとオリジナル感がでて楽しくなり、似たようなファイルがあっても探しやすくなります!
いろいろ設定してみてくださいね!


