パソコンでコピーペーストを複数回行って1個前や2個前にコピーしたやつなんだっけ?となった事が皆さんはありますか?
今試して欲しいのですが「Ctrl+C」でコピーしたものであればそのまま「Ctrl+V」でペーストすることができます。しかしそれ以前のものはその方法ではペーストすることができません。
じゃあ別途アプリケーションが必要なのかな?と感じるかもしれませんがなんとWindows10には標準で搭載されているんです!
今回は過去にコピーしたものを呼び出せるようにする為の方法と設定方法もご紹介します。
パソコンでコピーを複数回した履歴表示方法
こちらはとても簡単でいつものコピーペーストで使用する「Ctrl+V」ではなく「Windowsキー+V」を使用します。
Windowsキー+Vを押したときに表示されるものがクリップボードと呼ばれている領域になります。
貼り付けたい場所にカーソルを合わせて「Windowsキー+V」でクリップボードを呼び出し、表示された履歴の中から貼り付けたいものを選び、クリックするか「Enter」キーを押すことでペーストできます。
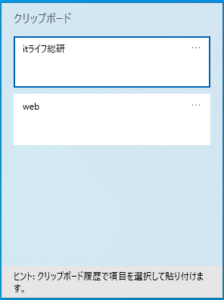
このクリップボードは一時的にデータを保持することができ、スクリーンショットで保存した画像(切り取った画像等)やコピーしたテキストなどを記憶しています。
表示できる履歴は最大で25件ありそれ以降は古いものから順番に削除されます。
また、再起動やシャットダウンをすると履歴は削除されてしまいます。
この機能を使えば過去にコピーしたものでも遡れますので活用することでより便利になります。
基本的には初回で起動した場合、クリップボード機能が無効になっていますので以下のような画面が表示されます。
「有効にする」をクリックしましょう。
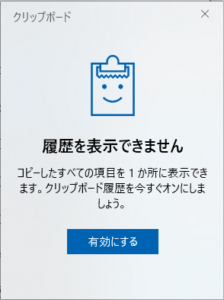
これでクリップボード機能を有効化できました。
※有効化するまでにコピーした履歴は表示できませんのでご注意ください。
システム設定からクリップボードを有効化する
先程の方法で有効化は可能ですが、うまくいかない場合も考えられますので、システム設定側からもアクセスできるようにしましょう。
「Windowsキー+I」で「設定」画面を呼び出し「システム」→「クリップボード」で設定を変更するか
「設定」→「システム」→「クリップボード」を選択し設定を変更します。
スタートメニューから「設定」をクリックします。
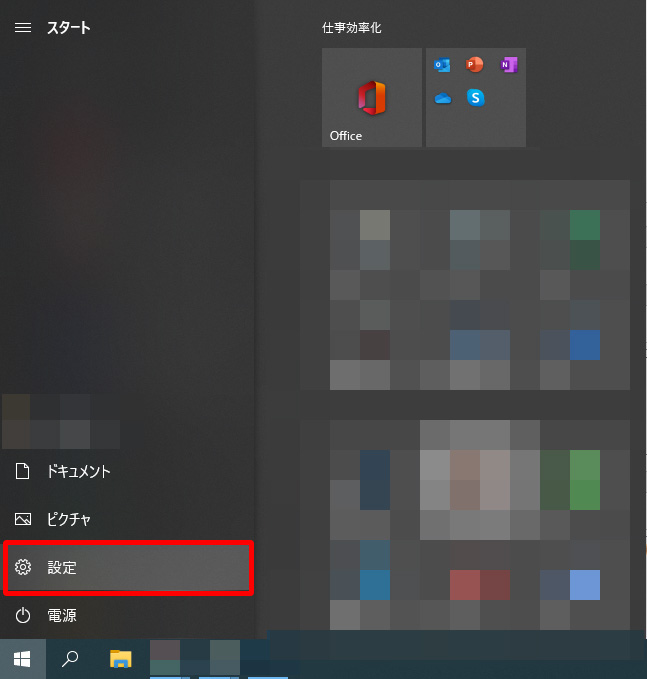
設定メニュー内の「システム」をクリックします。
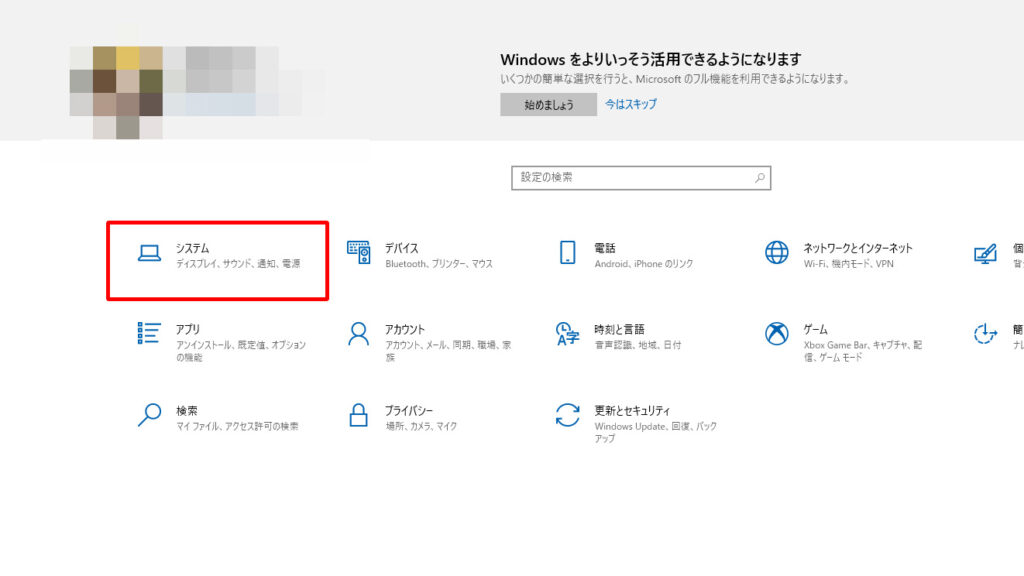
システムメニュー内の「クリップボード」をクリックしてクリップボードの履歴にあるスライダーを「オン」にして有効化します。
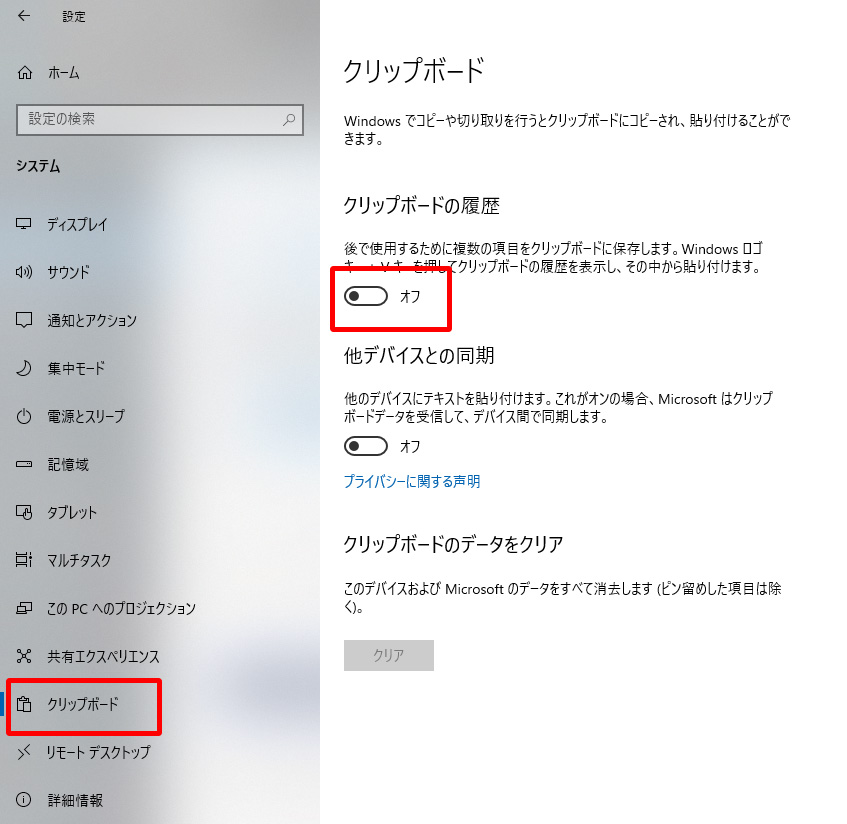
これで設定が完了しました。
クリップボード機能を無効にしたい場合は、クリップボードの履歴にあるスライダーを「オフ」にして無効化します。
まとめ
今回は過去のコピー履歴を表示させる方法をご紹介しました。
まとめると
クリップボード機能をオンにする。
「Windowsキー+V」で履歴を表示させ、選択して貼り付ける。
再起動やシャットダウンすると履歴が削除される。
クリップボードを活用することでコピー&ペーストもしやすくなりとても便利なので是非この機会に覚えましょう!


