スマホのスクリーンショットのやり方は?今表示してる画面を保存したいけどどうすればいいの?
実はandroidスマホもiPhoneもハードボタンから直接スクリーンショット撮影できるショートカットが標準機能として用意されています!
覚えておくとメモ代わりに撮影したり、お気に入りの画面を保存することができます。
この機会に覚えて活用してみましょう!
スマホのスクリーンショットやり方|android編
では実際にやり方を解説していきたいと思います。
androidのバージョンや端末によっては使えないショートカットがありますので、試してもできない場合は対応してない可能性があります。
電源ボタン+音量キーによる撮影
androidスマホやタブレットで一番簡単なやり方は電源ボタンと音量キーの下げるボタンを同時に押すことです。
ホーム画面を含む全ての画面を撮影することができるので、是非覚えてもらいたいです。
端末によりますが、押した瞬間に即撮影される場合と2~3秒程度キープしてると撮影される場合があります。
※androidのバージョンが古いと使えない可能性があります。
電源ボタン+音量キー↓
電源ボタン長押しメニューから撮影
電源ボタン長押しすると現れるメニューから撮影するパターンです。
電源ボタンを長押し(1秒以上)すると画面上に電源メニューが表示されます。
その項目内にあるスクリーンショットをタップすると現在表示されている画面が撮影できます。
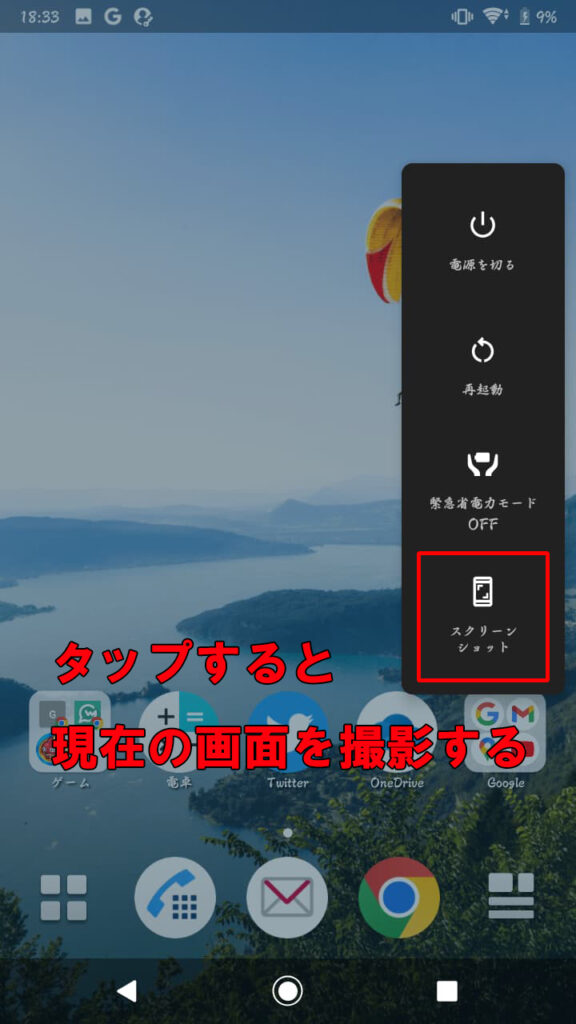
こちらも簡単に撮影できる機能ですが、XperiaやGooglepixel等の一部端末にしか搭載されてない機能なので全ての端末で使えるわけではありません。
マルチタスク画面から撮影する
マルチタスク画面から撮影するパターンです。
ホーム画面の下にある□をタップしてマルチタスクを起動します。
画面下にあるスクリーンショットをタップすると表示されている画面が撮影されます。
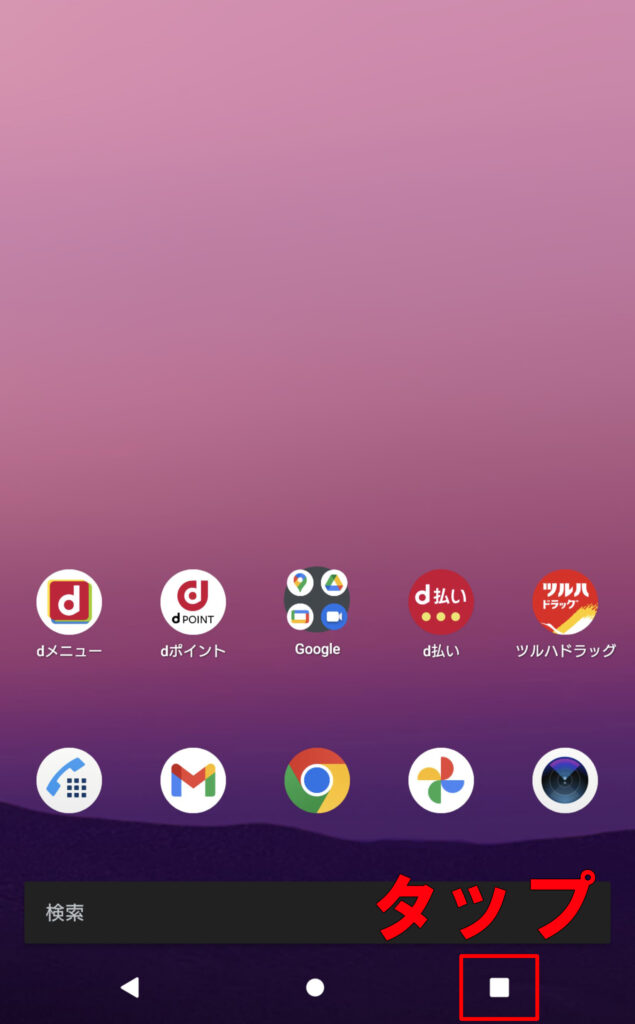
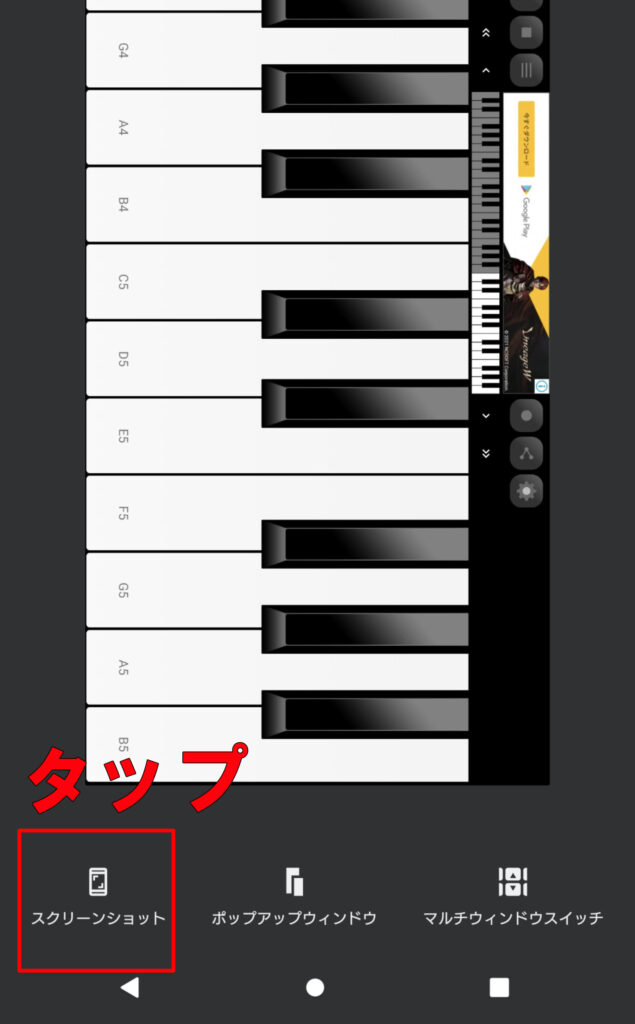
アプリケーションやweb画面を撮影することができますが、ホーム画面は撮影できないので注意しましょう。
スマホのスクリーンショットやり方|iPhone編
iPhoneのやり方を解説していきます。
お手持ちの端末がどのiPhoneに該当するかご確認ください。
Face IDを搭載したiPhoneの場合
FaceIDを搭載したiPhone(iPhoneX・iPhone11・iPhone12・iPhone13等)は音量キー↑とサイドボタン(電源ボタン)を同時に押して撮影することができます。
音量キー↑+サイドボタン
ホームボタンを搭載したiPhoneの場合
ホームボタンを搭載したiPhone(iPhoneSE・iPhone8・iPhone7等)はホームボタンとサイドボタンを同時に押すことで撮影することができます。
こちらの場合はサイドボタンから押す方が良いかと思います。
理由としてホームボタンを長押しするとSiriが起動してしまったりする為です。
ホームボタン+サイドボタン
iPhoneスクリーンショットのおすすめ設定
iPhone8以降かつiOS14以降で設定可能な背面タップ機能を使ったスクリーンショット方法をご紹介します。
こちらは多少設定が必要ですが背面をダブルタップ又はトリプルタップするだけで撮影できるようになるのでとても便利です。
設定項目を開き「アクセシビリティ」をタップします。
アクセシビリティ内の「タッチ」をタップします。
タッチ内の「背面タップ」をタップします。
スクリーンショットを設定する為「ダブルタップ」又は「トリプルタップ」をタップします。
項目内のスクリーンショットをタップして設定完了です。
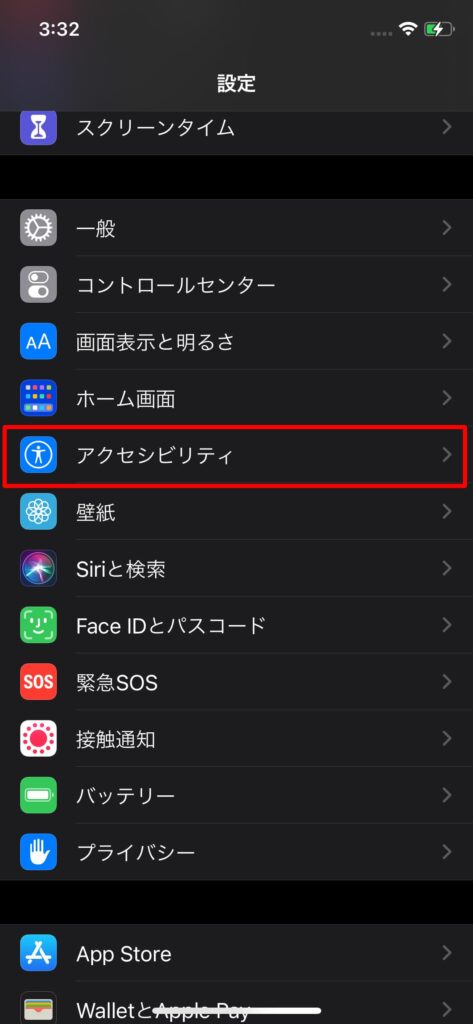
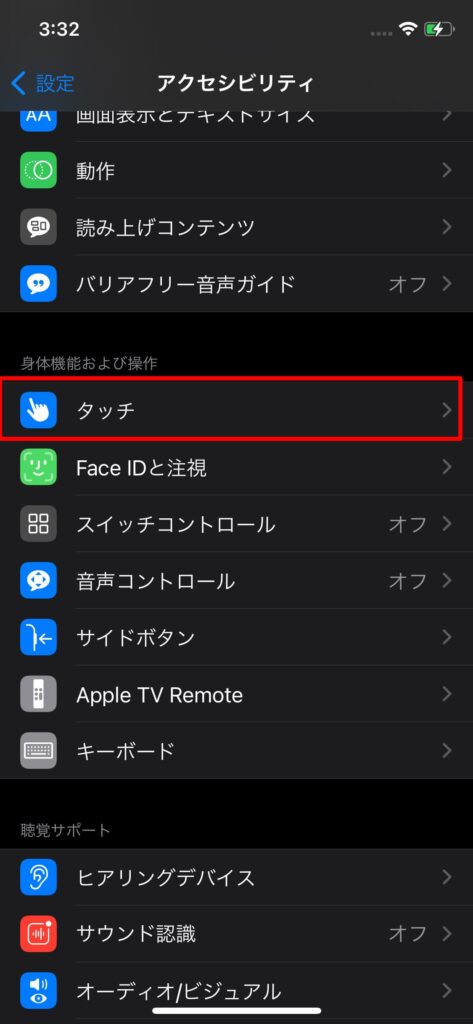

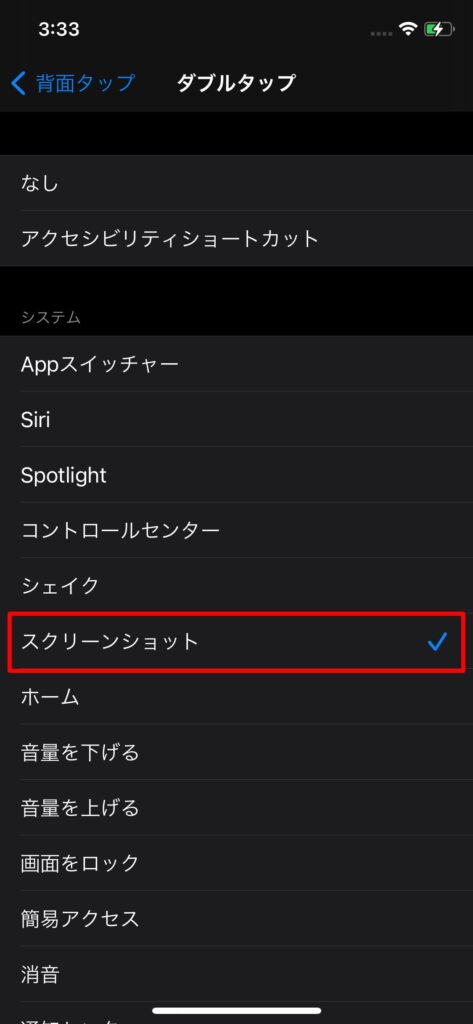
これを設定しておけば同時押しがうまくできなくても簡単にスクリーンショットが撮影できるので設定してみてくださいね!
まとめ
スマホのスクリーンショットやり方について解説しました。
androidの基本的な撮影方法は電源ボタン+音量キー↓
iPhoneの基本的な撮影方法は音量キー↑+サイドボタンまたはホームボタン+サイドボタン
これらを覚えておけばゲームアプリの画面やwebサイトなど簡単に撮影することができるようになるので是非覚えておきましょう!


