パソコンでIPアドレスを調べる方法とは?
コンピュータにはネットワークへ接続するために「192.168.1.1」のようなIPアドレスが必要になります。
エラーが発生してネットにネットに繋がらなくなった場合に解決する手段として今のIPアドレスを調べたいんだけど、どうやって表示するの?
今回はそんなパソコンでのIPアドレス表示方法をご紹介します。
パソコンでのIPアドレスの調べ方|powershell
Windows10や8.1の場合PowerShellが使いやすいです。
キーボードの「Windows」キーを押しながら「X」キーを押すとメニューが表示されるので、
「Windows Power Shell」を選択します。
表示された画面に「ipconfig」と入力すると以下のような文字が表示されるのでこちらをご確認ください。
IPv6 アドレス . . . . . . . . . . . .: 2400:4051:2e1:7e00:○○○○:○○○○:○○○○:○○○○
IPv4 アドレス . . . . . . . . . . . .: 192.168.○.○
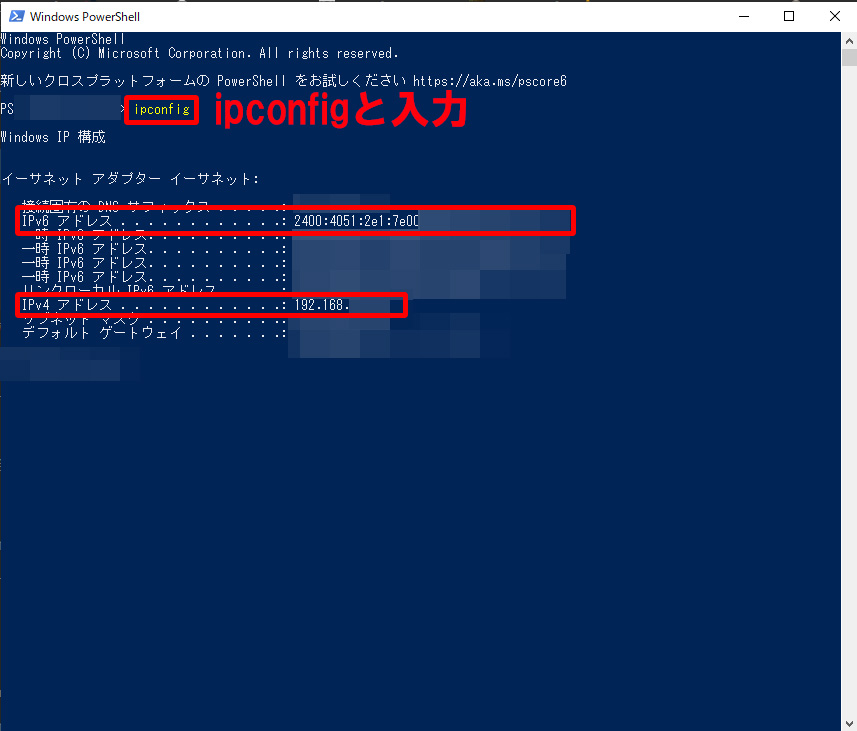
こちらが現在使用しているIPアドレスということになります。
パソコンでのIPアドレス調べ方|コマンドプロンプト
powershellが搭載されていない機種ではこちらの方法からコマンドプロンプトをお試しください。
1.スタートメニュー内のWindowsシステムツールにあるコマンドプロンプトを直接起動する。
スタート
Windowsシステムツール
コマンドプロンプト
※少し古めのパソコンだとシステムツールではなくスタートメニュー内に直接配置されている場合もあります。
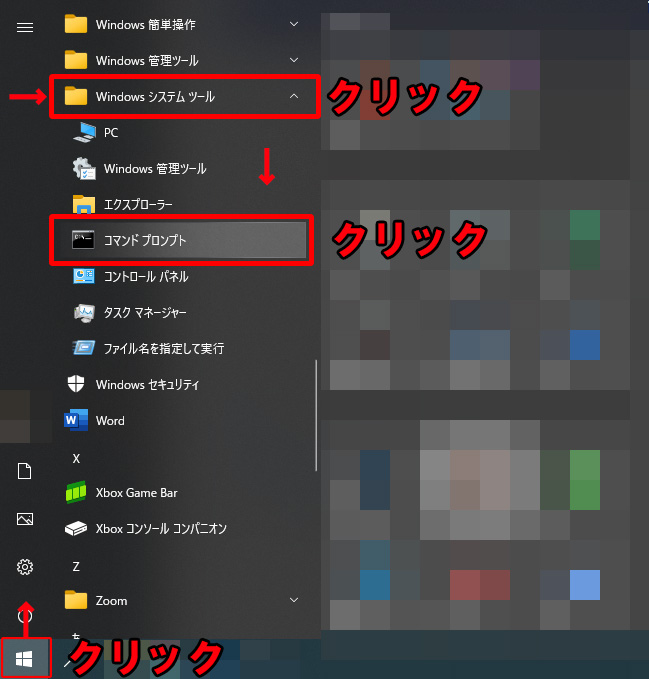
2.キーボードの「Windows」キーを押しながら「R」キーを押すと「ファイル名を指定して実行」が表示されます。
出てきた画面に「cmd」と入力してコマンドプロンプト起動します。
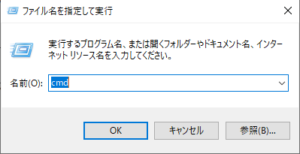
どちらのやり方でも結果的に表示されるのがコマンドプロンプトです。
こちらにipconfigと入力すると文字が表示されるのでこちらをご確認ください。
IPv6 アドレス . . . . . . . . . . . .: 2400:4051:2e1:7e00:○○○○:○○○○:○○○○:○○○○
IPv4 アドレス . . . . . . . . . . . .: 192.168.○.○
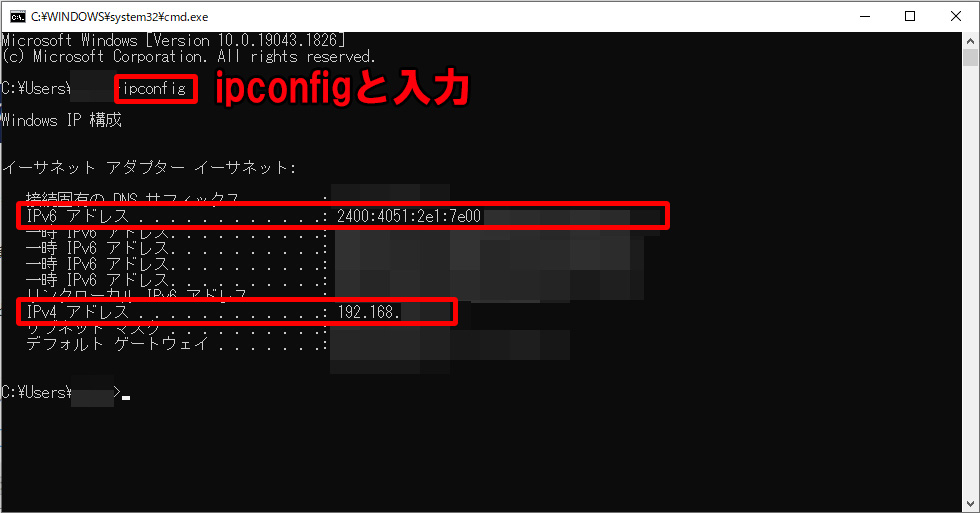
まとめ
IPアドレスの表示方法を知っておくことでネットワークにトラブルが起きた際にも対処しやすくなります。
「Windows」キーを押しながら「X」キーで「Windows Power Shell」
「Windows」キーを押しながら「R」キーを押すと「ファイル名を指定して実行」で「cmd」でコマンドプロンプト
表示方法も簡単なので是非覚えておいてくださいね。


